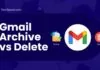If you are searching for the quickest method to cancel Youtube TV subscription, we have covered you with the easiest and most efficient way to terminate your membership with this streaming service.
You can cancel your subscription anytime if you initially signed up for a YouTube TV free trial to watch a single show or have been using it for months.
However, you will need access to a computer or smartphone. Here’s a step-by-step guide on how to cancel a YouTube TV subscription.
We have shared details that are guaranteed to resolve the issue. Look at our complete blog about the top online YouTube video downloaders and choose the best option.
Let’s get started!!
Table of Contents
Step-by-step Guide to Cancel YouTube TV Subscription
 YouTube TV offers unique benefits, which is why it has gained a large user base. However, not all users wish to maintain their subscriptions indefinitely.
YouTube TV offers unique benefits, which is why it has gained a large user base. However, not all users wish to maintain their subscriptions indefinitely.
Some may cancel due to rising prices, while others may lose interest in the offered features.
Unfortunately, only some people are familiar with the cancellation process, which can result in wasted time and effort.
The steps to cancel a YouTube TV subscription vary depending on the device used.
Although we loved Paramount Plus, we realize it may only be for some. If you want to cancel Paramount Plus subscription, check out our latest post.
To help with this, here is a guide on how to initiate the cancellation process based on the specific gadget you are using:
1. Cancel YouTube TV From the Web
To initiate the cancellation process on your computer, utilize a desktop device or laptop and launch a web browser.
You can choose any popular browser like Google Chrome, Firefox, Opera, or Tor, and it’s compatible with Mac, Linux, or Windows 10 computers.
Once your browser is open, access the website and follow the steps outlined below to complete the cancellation:
- Go to the YouTube TV website in a browser. Navigate to your profile avatar in the top right corner once the page has loaded.
- Then, in the drop-down menu, look for the Settings option.
- Under the Membership area, you can view your membership plan.
- On the right side of your plan, click Manage.
When you select the Manage button, you will be presented with two options:
- Pause
- Cancel
YouTube is committed to retaining you as a valued customer and will strive to accommodate your preferences.
If you wish to cancel, click the Cancel button without pausing. On the subsequent page, you will be prompted to specify the reason for canceling your YouTube TV subscription.
Select the option that best aligns with your situation and click on Continue Canceling. Please note that if you select “Other,” you will be prompted to provide a reason for your departure in writing.
You will have two options: Pause instead or Yes, cancel. Click on the latter to proceed.
Note: You have canceled the subscription, and the cancellation will take effect on the next billing date.
2. Cancel YouTube TV From Android
The process of cancel YouTube TV from an Android phone differs slightly since it allows for subscription cancellation through the mobile application.
Therefore, follow these steps to complete the cancellation,
- Open the Youtube TV app on your Android phone.
- Tap it, then sign in using your username and password.
- Now, touch on the symbol for your profile. This will appear in the upper-right corner of your screen.
- Tap Settings from the available options.
- Then, choose membership.
- You’ll notice the option to Pause or Cancel membership under the YouTube TV logo. Choose it.
- There will be a Cancel button at the bottom. You should click this rather than suspend your membership, as the latter would only suspend your membership for a few weeks before charging you for the services again.
- Select an explanation for canceling your account.
- Then choose Continue Cancelling. You will not be required to respond to any text to progress.
- When you arrive at the following screen, select Cancel Membership.
3. Cancel YouTube TV From iOS
Youtube TV cancel subscription using the iOS app is currently not feasible.
As a result, Google, the parent company of YouTube, recommends canceling the subscription through a web browser on a mobile device or computer.
- Sign in to “tv.youtube.com” with a mobile browser.
- In the right corner on the top, click on your profile photo.
- Select “Membership” from the “Settings” menu.
- “Pause or cancel membership” should be selected.
- Select “Cancel membership.”
- Select “Cancel.”
Can You Pause Your YouTube TV Subscription?
There are alternatives to cancel a YouTube TV subscription, such as pausing it and resuming later, which can be a great option, especially with the recent price increase.
You have the flexibility to pause your membership for any period between four weeks and six months and can manually resume.
The service can be resumed anytime without waiting for a defined time.
It’s important to note that pausing your subscription means you won’t be billed and won’t have access to the service, including other connected accounts.
However, when you decide to resume, you will regain full access to YouTube TV.
So, take a break and return when your favorite show has new episodes you want to watch!
Final Words
Here we conclude the steps on how to cancel a YouTube TV subscription.
With just a few clicks and taps from your mobile or desktop device, you can be relieved of the burden of paying exorbitant prices.
Do you have any recommendations for those who wish to cancel their YouTube TV subscription?
Kindly share them in the comments section below.