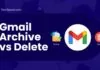Discord has always been a buzzword, be it gaming capabilities, exciting chatting sessions, or customized stickers.
But today, we’ll discuss the Discord screen share, which lets your friends and other gamers watch live footage of your entire desktop. Sounds crazy – Indeed, it is.
Here, we’ll compile all the necessary details about the screen-sharing feature in Discord and how you can carry out the process on Desktop and Mobile apps.
Let’s have a closer look.
Table of Contents
What Are the Benefits of Discord Screen Share?
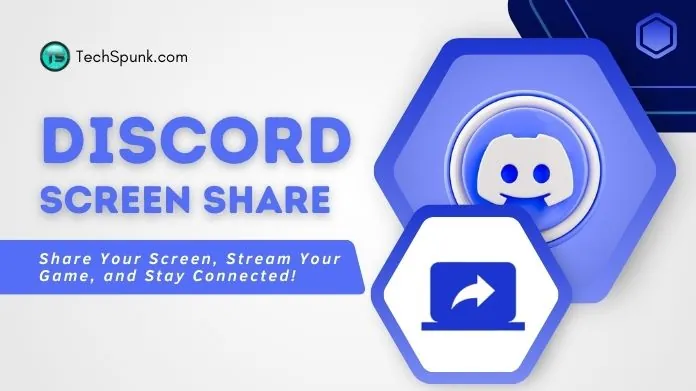 Before we answer the question “how,” let’s talk about “why you need a Discord screen share.” It is Discord’s secret weapon, which helps casual gamers and even business owners to revolutionize things.
Before we answer the question “how,” let’s talk about “why you need a Discord screen share.” It is Discord’s secret weapon, which helps casual gamers and even business owners to revolutionize things.
Here are some of the benefits of Discord screen share.
- Improve productivity: Undoubtedly, Discord screen share improves productivity – after all, people are now watching your performance via screen share.
- Streamlining communication: The screen share streamlines communication. Now, you don’t have to gather team members in a physical conference room – everyone can join the meeting from wherever they are.
- Better technical support: Instead of talking to the customer support person about your desktop glitch, use Discord screen share so they can understand the problem and offer better technical support.
How to Initiate Discord Screen Share Via Desktop App?
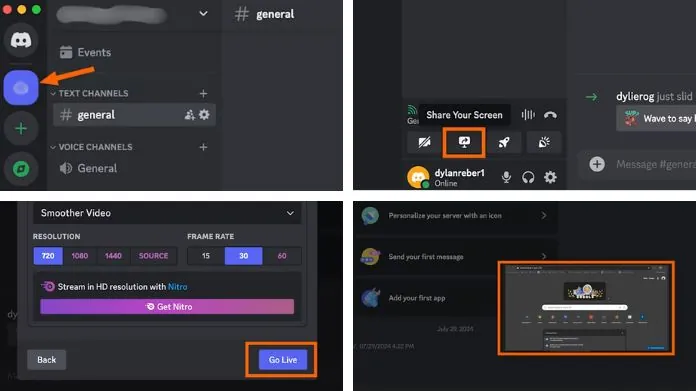 Are you using Discord on your desktop? Well, the best method to use the screen share feature is to become a member of at least one Discord server.
Are you using Discord on your desktop? Well, the best method to use the screen share feature is to become a member of at least one Discord server.
The steps are mentioned below.
- Open Discord and select a server from the left-hand side of the screen.
- Click the Share Your Screen button.
- Share a specific open application, like Discord, an internet browser, or something else.
- Further, you can choose whether or not to share audio.
- Click “Go Live” to get started.
- Your screen share feed will open in picture-in-picture mode.
- Once you are done, click the Stop Streaming button at the bottom to end your live stream on Discord.
How to Share Your Discord Screen on Mobile?
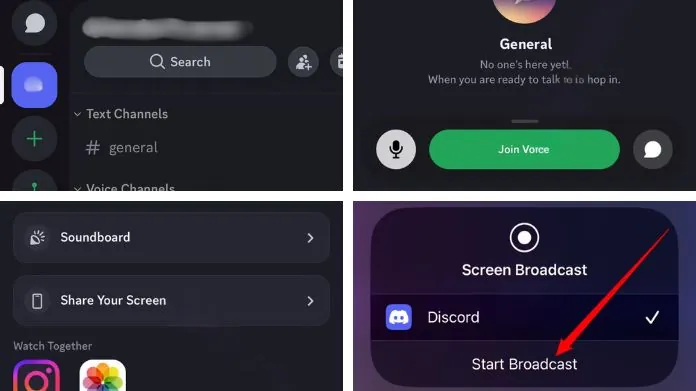 If you prefer using the Discord mobile app and wondering how to begin the Discord screen share process, scroll down the page to find out the details.
If you prefer using the Discord mobile app and wondering how to begin the Discord screen share process, scroll down the page to find out the details.
If you face a screen-sharing issue, you must follow the wrong process so follow the below steps properly. It works similarly on Android and iPhone, so don’t worry about the OS complexity.
Here’s how.
- Launch the Discord app on your smartphone.
- Select a Server and go to Voice Channels.
- Click General and tap Join Voice.
- Swipe up on the toolbar at the bottom of the screen.
- Tap Share Your Screen from the options.
- Click “Start Broadcast,” and you’ll now be sharing your entire phone screen on Discord.
- Once the task is over, click “Stop Sharing” or use the red button to end the process.
Can I Share the Discord Screen In a Private Chat or Call?
Wondering what if you want to use the Discord screen share feature privately? Is it really possible? Well, you can do it with specific people from a private call or chat.
Follow the steps below.
- Start by clicking the Discord icon in the top light corner of your direct messages.
- There, you can choose the person you want to share your screen with.
- Before sharing your screen, you just need to start a voice or video call with the person.
- Once you are on the call, click the “Share your screen” button and select whether you wish to stream a program window or your entire screen.
- Click “Go Live” to get started.
Summing Up
That’s all about the Discord screen share process. Be mindful that the screen share is ideal for both casual users and business owners, and it comes with various benefits.
You can do so via the desktop app or the mobile app, depending on your preferences. So, what are you waiting for? Use the steps above and get ready for the screen-sharing process.
You can also share your screen privately with a specific person of your choice, thus maintaining privacy and safety.
Happy Streaming!!
Frequently Asked Questions
Q. Why is Discord Screen Share So Laggy?
Ans. It’s all because of the poor internet connection. Check your network settings and speed to resolve the error.
Q. How Do I Maximize Screen Share on Discord?
Ans. To maximize your screen share on Discord, tap the full-screen button, and it will automatically enhance the size of your video.
Q. How Do I Speed Up Discord?
Ans. The best way to speed up Discord is to check the Discord servers, close all other apps, update your Discord, and reset network settings.
Q. Can I Change the Video Quality During Screen Share?
Ans. Yes, you can. However, the quality options depend on the fact that you are subscribed to Discord Nitro or not. If you aren’t subscribed to Discord Nitro, you’ll be only able to choose between 480p or 720p. Nitro gets you access to 1080p, 1440p, and source quality options.