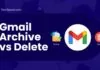The error “DNS server not responding” might seem pretty descriptive. There are a variety of reasons these types of DNS errors can occur, such as a dropped internet connection, your DNS provider experiencing issues, and more.
So, if you’re getting a DNS server not responding error, then continue scrolling the page and find out the real-time solutions.
Ahead, we’ve also mentioned some key reasons that lead to such errors. So, why wait? Scroll down the page to the end and get started.
Table of Contents
What Causes DNS Server Not Responding Error?
There are plenty of reasons that cause the “DNS server not responding” error. A few of them are mentioned here. Check the key causes beforehand to find real-time solutions to get rid of this trouble.
- Connectivity issues: The first and foremost reason is the poor connectivity. It’s often due to an outage somewhere between you and the server.
- The DNS server is down: The error occurs if there’s something wrong with the server itself or its network connection.
- Hardware and software issues: “DNS server not responding” error occurs due to a malfunctioning router, incorrect network settings, outdated adapter drivers, and firewall software.
- The DNS server might be unavailable: Sometimes, the server doesn’t respond due to traffic overload or server outage.
What Are the Different Ways to Resolve the DNS Server Not Responding Error?
Are you ready to fix the “DNS server not responding” error? Well, in that case, you can scroll down the page and find out different methods to resolve the problem. Read on to learn more.
1. Use a Different Browser
 Sometimes, the error is caused due to the browser incompatibility. In such a case, use a different browser to visit the site you’re having trouble with and see if the error disappears.
Sometimes, the error is caused due to the browser incompatibility. In such a case, use a different browser to visit the site you’re having trouble with and see if the error disappears.
If this method works, then it might be because of the browser issue. You can clear or update to the latest version to solve network connection issues.
2. Troubleshoot Network Issues
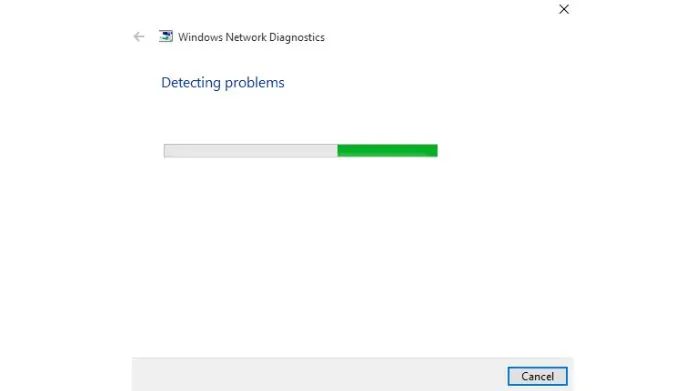 DNS errors are often caused by connectivity issues. Consider switching between different networks to check whether your internet connection is the main cause behind the error.
DNS errors are often caused by connectivity issues. Consider switching between different networks to check whether your internet connection is the main cause behind the error.
You can try changing your internet source or running a network diagnostic on your computer to fix the internet connection problems.
3. Disable Unused Connection
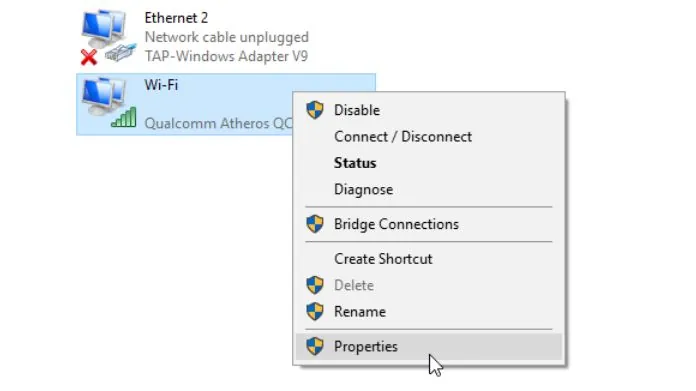 The next best solution to fix the DNS server not responding error is to disable unused connections. These include a virtual network like a VPN and a wired adaptor like an Ethernet connection. Here’s how to do so.
The next best solution to fix the DNS server not responding error is to disable unused connections. These include a virtual network like a VPN and a wired adaptor like an Ethernet connection. Here’s how to do so.
- Go to Control Panel > Network and Internet > Network and Sharing Center.
- Click “Change Adaptor Settings” on the left column.
- Open the Network Connection and select “Disable”.
4. Restart Your Internet Router
 A faulty router is one of the leading causes of why the DNS server isn’t responding. In that case, you can easily restart your internet router or modem and fix the issue instantly. To restart the internet router,
A faulty router is one of the leading causes of why the DNS server isn’t responding. In that case, you can easily restart your internet router or modem and fix the issue instantly. To restart the internet router,
- Turn off the power button and unplug the power cable.
- Wait for at least 30 seconds before pressing the power button again to restart it.
If restarting the internet router doesn’t work, try to reset the modem settings and follow other methods to resolve the issue.
5. Delete the DNS Cache
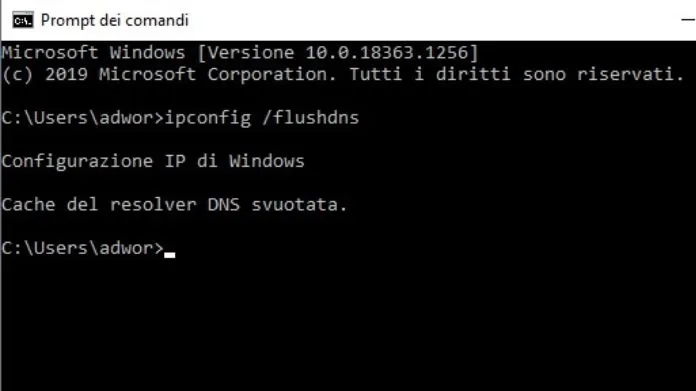 Yet another solution to fix the DNS server not responding error is to delete the DNS cache. The problem often occurs due to the DNS cache becoming outdated. Whatever the reason, the incorrect or faulty DNS might cause the trouble.
Yet another solution to fix the DNS server not responding error is to delete the DNS cache. The problem often occurs due to the DNS cache becoming outdated. Whatever the reason, the incorrect or faulty DNS might cause the trouble.
Here’s how to delete the DNS cache.
- Type in cmd and press Enter to access the Windows command.
- On the command prompt, type in ipconfig/flushdns. Press Enter.
- A confirmation message will appear on the command prompt.
6. Disable IPv6
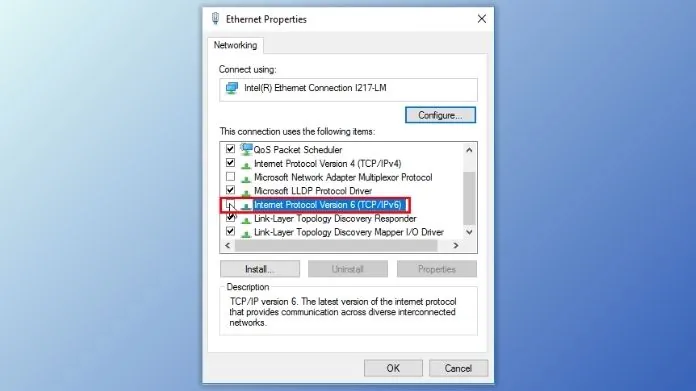 Still looking for more ways to resolve the DNS server not responding error? Disable IPv6 and allow your device to access websites and other online resources.
Still looking for more ways to resolve the DNS server not responding error? Disable IPv6 and allow your device to access websites and other online resources.
The problem is that not all websites and DNS servers have fully adopted IPv6. Here’s how to disable IPv6 on your Windows computer.
- Enter ncpa.cpl in the search box to open Network Connections.
- Right-click your active connection.
- Select Properties.
- Under the Networking tab, locate IPV6 and unselect the box.
- Click OK.
Summing Up
That’s all about the list of ways to fix the DNS not responding error. We hope our guide has helped you know about the possible solutions to fix your error.
Consider opting for these methods one by one and get rid of this error for good. Determine which method worked for you and choose the right option accordingly.
Frequently Asked Questions
Q. What Causes DNS Issues?
Ans. There are plenty of reasons that cause DNS issues, such as poor internet connectivity, outdated browsers, overloaded cache, and more.
Q. How Can I Reset My DNS Server?
Ans. To reset your DNS server, type ipconfig /flushdns and press enter. Restart your computer to complete the process. On macOS, type sudo dscacheutil -flushcache; sudo killall -HUP mDNSResponder in the Terminal app and enter your password to restart your computer.