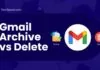Are you one of those who are struggling with a Disney Plus Protected Content License Error on Roku? Then, this post is solely for you.
Disney Plus is a well-known OTT platform that provides various content, including Drama, Action, Thriller, Romantic, Thriller, and Friction. This portal is used to stream original content, Movies, and TV shows produced by Walt Disney Studios.
If you are a Disney Plus fan, you must be aware that licensing restricted content raises some technical issues. Most customers who have bought the VIP Subscription or Premium Plan are complaining about this error.
Disney+ was launched on 12 November 2019 in the United States, Canada, Netherlands, Australia, New Zealand, and Puerto Rico. Later, in 2020, it was expanded to European Countries and rebranded as Disney+HotStar.
Disney+HotStar is an excellent place to stream content for binge-watchers, but Disney+ does not open up for them and displays the Disney Plus Protected Content License Error.
There are a small number of users who found that the people are getting the error who are accessing the app through Roku. Besides that, you can watch Twitch on Roku.
Disney Plus Protected Content License Error has been troubling users for quite some time. But you do not need to worry.
This post on TechSpunk will unleash some working troubleshooting tips that will resolve this Disney Plus Protected Content License Error.
Let’s get started!!
Table of Contents
What is Disney Plus Protected Content License Error?
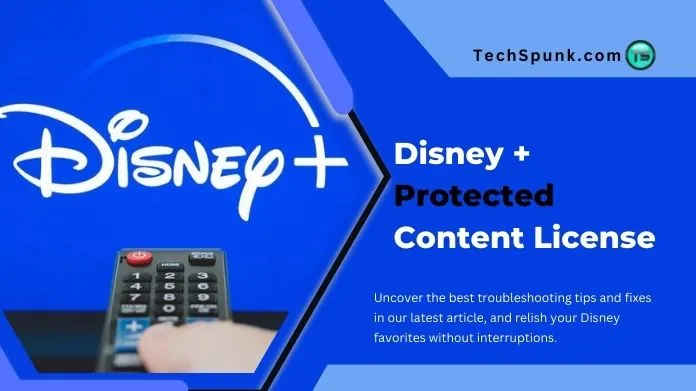 Suppose you are getting Protected Content License Error on Disney Plus. In that case, the app thinks the media being played is DRM-protected media and that anything in your setup is not following the app’s requirements.
Suppose you are getting Protected Content License Error on Disney Plus. In that case, the app thinks the media being played is DRM-protected media and that anything in your setup is not following the app’s requirements.
After doing a lot of research about the error, we found that many feasible reasons could cause this problem.
All of them are listed below:
- If the device or router firmware is corrupt, it will restrict the operations of the Disney+ module.
- If you are accessing the outdated version of the Disney Plus app.
- When your Roku device or Smart TV is full of junk.
- If your device does not support Dolby Atmos.
- If your internet connection is unstable.
- When your HDMI cable is too old
- Disney Plus app may display this error message when you try to access it with a hack.
Easy Guide to Fix Disney Plus Protected Content License Error
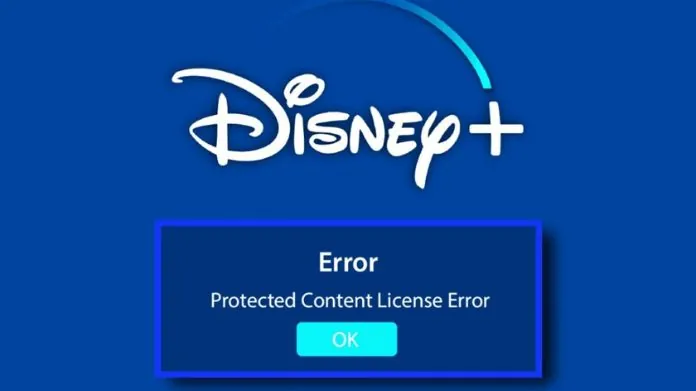 What special steps could you take to resolve this issue? Refrain from bothering as we dig through various forums and come up with multiple working tips.
What special steps could you take to resolve this issue? Refrain from bothering as we dig through various forums and come up with multiple working tips.
Just apply the fixes below to solve the problem in a few minutes.
1. Restart Your Device
It sounds awkward, but restarting your device genuinely solves lots of problems.
To do so, follow the steps below:
On Roku:
- Press the Home button from the remote and select Settings.
- Then, go to System Settings and choose the System Restart option.
- It will ask you to confirm by pressing the Restart button.
- Finally, launch the Disney Plus app to see if the problem disappears.
On PC:
- Press the Windows key and tap on the Power option.
- Finally, select the Restart button.
2. Do Check Your Internet Connection
First of all, you need to make sure that you have a strong network connection. If the connection is good, it may become easier to load the desired content.
If the issue is with the internet connection, you can handle it by switching your broadband connection.
3. Update Your Disney Plus App
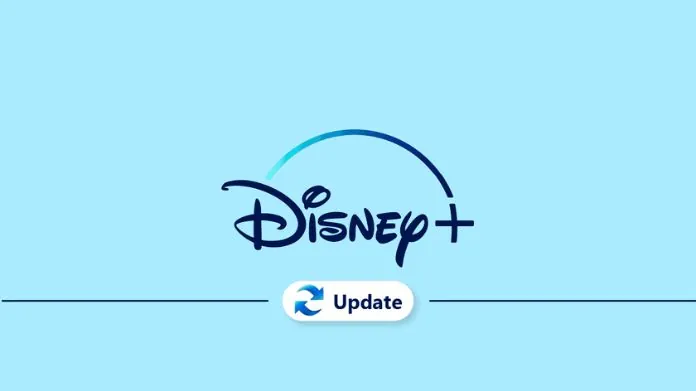 You need to ensure that you are accessing the updated version of the app. An updated version can easily communicate with the servers.
You need to ensure that you are accessing the updated version of the app. An updated version can easily communicate with the servers.
If you are not accessing the latest version of the app, kindly update the Disney Plus app to the newest build to fix all the bugs or glitches.
The steps are:
On Android:
- Open Google Play Store and type Disney Plus in the Search bar.
- Finally, tap on the Update button.
On iPhone:
- Open App Store on your device and tap on Profile.
- Tap on the HotStar app and click on the Update button.
4. Reset Network Connection
All you need to do is perform a Network Connection Reset.
To do this, follow the steps below:
- First of all, go to System and open Advanced Open Settings.
- Choose Network Connection Reset.
- Confirm to Reset the Network Connection of the Roku device and wait for the device to reboot automatically.
- Reconnect the device to the Network and then launch Disney+ to see if the problem is solved.
5. Reinstall the Disney Plus App
Try reinstalling the Disney Plus app. To do so, follow the steps below:
On Android:
- First, click on the Settings app and tap on Application Manager.
- Then click on Disney Plus.
- Click on Force Stop and Confirm it.
- Open Storage and press the Clear Cache button.
- After that, tap on Clear Storage.
- Finally, click on Uninstall and then confirm it.
- After that, open the Play Store and Reinstall the app. That’s it!
On iPhone:
- Press the HotStar app icon for a few seconds
- Then, tap on the Remove button.
- Finally, click on Delete App.
- Next, navigate to the App Store.
- Look for the HotStar app and install it.
6. Change Your HDMI Cable
 Sometimes, the problematic HDMI cable causes the error to pop up. It would help if you ensured that the connected HDMI cables are working correctly or not.
Sometimes, the problematic HDMI cable causes the error to pop up. It would help if you ensured that the connected HDMI cables are working correctly or not.
Try disconnecting the HDMI cable and reconnecting them. If the cable is ancient, the cable must lack support for HDCP.
You are getting this error message because HDCP authentication failed temporarily. Just bring a new HDMI cable that is HDCP Compliant and check if the problem solves or not.
Other Solutions Include:
- Reversing both ends of the HDMI Cable.
- Use a different HDMI port on your TV.
- Factory Reset your Smart TV. To do this, navigate to Settings > Advanced System Settings > Factory Reset.
7. Disable Auto Display Refresh Rate
The Auto Adjust Display Refresh Rate is the feature that adjusts the refresh rate of the Contents to match the refresh rate of the display.
However, if this feature is enabled, the app may think that the app may be trying to record the DRM-protected content. To solve the problem, you need to turn off this feature.
To do this, follow the steps below:
- On the Roku TV, go to Settings.
- Head over to the Display type and select the 1080P option.
- After that, tap on System > Advanced System System > Network Connection Reset.
- Now, Reconnect the TV to the Network and check whether the problem is solved.
8. Change the DNS Settings of Your TV
Sometimes, your DNS fails to translate the Disney+ or Roku-based Web addresses timely, which leads to Disney Plus Protected Content License Error.
Here is how you can edit the DNS Settings of your TV:
- Launch the Settings tab of your TV and move to the Network tab.
- Open Network Status and click on IP Settings.
- After that, select DNS Server and click on Enter Manually.
- Now, enter the following Google DNS Value – 8.8.8.8
- Save the changes and Restart your TV.
9. Contact to Disney Plus Tech Support Team
If you need help with the abovementioned methods, connect with the Disney Plus Support team. The team is always on the board to help out their customers.
You can contact them at 888- 905-7888 for assistance.
Takeaway!!
Disney Plus is the most demanding OTT platform. Around the globe, Disney Plus is available at affordable prices to stream various content. However, the platform often needs to be corrected.
Try logging in with your family or friends’ accounts. This will help you check if your Account is faulty or if the problem is with your device.
That’s the complete rundown of Disney Plus Protected Content License Error. Thanks for reading!!