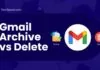The Funko app serves as a virtual sanctuary for enthusiasts and collectors of Funko Pop! figures.
These figures, crafted from vinyl and adorned with unique stylizations, depict a wide range of characters from various realms of popular culture, such as films, television series, comics, and beyond.
However, a frequently encountered problem is the Funko app list not working properly, which can be observed as the app freezing during usage or even crashing and restarting entirely.
This comprehensive page encompasses all the verified and tested solutions for resolving the problem when the Funko app list not working, along with some helpful suggestions on preventing future occurrences of the app freezing and crashing.
Let’s get your app working again so you can get back to enjoying your experience without any hassle with TechSpunk.
Table of Contents
Overview of Funko App
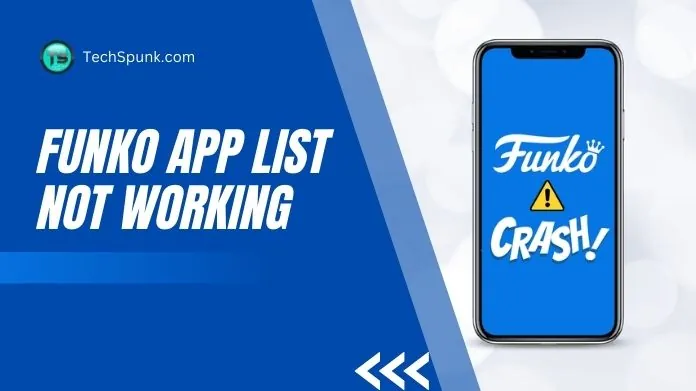 The Funko app caters to collectors and fans of Funko products, providing a comprehensive tool for interacting with the world of Funko.
The Funko app caters to collectors and fans of Funko products, providing a comprehensive tool for interacting with the world of Funko.
Developed by Funko, Inc., the company known for its popular collectables, this specialized mobile application combines the features of a catalogue, a social platform, and a marketplace assistant in a user-friendly interface.
Funko Inc. is renowned for its extensive collection of pop culture-related collectables, particularly the Funko Pop! vinyl figures, which feature characters from a wide range of franchises, including movies, TV series, video games, and more.
Key Features
- Extensive Product Catalog: Access a comprehensive database of Funko collectables across various product lines and franchises.
- Collection Management: Easily track and manage your own collection of Funko items within the app.
- Wishlist Functionality: Create and maintain a wishlist of Funko items you aim to acquire.
- Market Value Insights: View up-to-date market values for Funko products to guide buying, selling, or trading decisions.
- Exclusive Content and Releases: Receive notifications and early access to exclusive Funko releases and special editions.
- Barcode Scanning: Quickly add items to your collection or wishlist by scanning their barcode.
Why is the Funko App Not List Working?
When encountering problems with the Funko app list not working, there are several common issues that could be causing the malfunction.
Server-related problems, such as maintenance or unexpected downtime, can disrupt access to the app and impact its performance. Outdated app versions may also lead to compatibility issues or missing features, resulting in app malfunctions.
Connectivity issues, like weak internet connections, can hinder content loading. Device-specific problems, such as incompatibility with certain hardware or operating systems, may cause crashes or glitches.
Lastly, an overloaded app cache or data can slow down the app or make it unresponsive. Clearing the cache or reinstalling the app typically resolves these issues, restoring its functionality.
How to Fix Funko App List Not Working?
If you’re experiencing issues with the Funko app list not working properly, there are several steps you can take to try and resolve the problem.
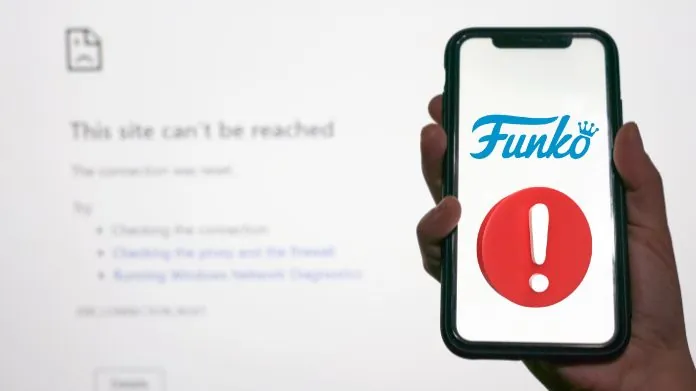 Here’s a list of common troubleshooting tips:
Here’s a list of common troubleshooting tips:
- Ensure a Stable Internet Connection: It is important to have a reliable and strong internet connection. You can try switching between Wi-Fi and mobile data to see if there is any improvement in the app’s performance.
- Restart the Application: Occasionally, closing and reopening the app can resolve temporary glitches that may be affecting its functionality.
- Update the Application: Always make sure that you have the latest version of the Funko app installed. App updates often include fixes for known issues, so keeping it up to date is essential.
- Restart Your Device: Restarting your smartphone or tablet can help clear out any temporary issues within the operating system that might be impacting the app’s performance.
- Check for Server Issues: To see if there are any announcements about server downtime or maintenance that could be affecting the app, you can visit Funko’s official social media channels or websites like Downdetector.
- Clear App Cache and Data:
- For Android: Go to Settings > Apps > Funko App > Storage, and then tap on “Clear Cache” and “Clear Data.”
- For iOS: Unfortunately, iOS does not allow clearing cache and data for individual apps without uninstalling. To clear the cache and data, you would need to uninstall and reinstall the app.
- Update Your Device’s Operating System: It is important to ensure that your device’s operating system is up to date. Updating the OS can improve performance and compatibility with applications.
- Reinstall the Application: If you are still experiencing issues, you can try uninstalling the Funko app from your device and then reinstalling it from your app store. This can help resolve any problems caused by corrupted app files.
- Check App Permissions: Make sure that the app has all the necessary permissions enabled in your device’s settings. Sometimes, apps require specific permissions to function correctly.
- Contact Support: If you have followed all the above steps and still the Funko app not working, it is recommended that you contact Funko’s customer support for further assistance. They will be able to help you with any more complex issues that may require their intervention.
Frequently Asked Questions
Q. Why Won’t the Funko App Open or Keep Crashing?
Ans.
- Restart your device and try again.
- Ensure the app is updated.
- Clear the cache or reinstall the app.
Q. Can’t Log Into the Funko App, What Should I Do?
Ans.
- Double-check your login credentials.
- Ensure a stable internet connection.
- Try resetting your password if necessary.
Q. The Funko App is Slow or Unresponsive; How Can I Fix It?
Ans.
- Clear the app’s cache and data.
- Close background apps to free up resources.
- Check for sufficient storage space on your device.
Q. How Do I Update the Funko App?
Ans. For Android, go to the Google Play Store; for iOS, visit the App Store. Search for Funko and tap “Update” if available.
Q. A Feature in the App Isn’t Working Correctly; What’s Next?
Ans.
- Make sure you have the latest app version.
- Restart your device.
- Contact Funko support for help with specific features.
Q. How to Clear the App’s Cache on Android?
Ans. Go to Settings > Apps > Funko > Storage > Clear Cache.
Q. What Should I Do if I See an Error Message in the Funko App?
Ans.
- Note the message and consult Funko’s support resources.
- Try basic troubleshooting, like updating or reinstalling the app.
- Reach out to Funko support with details of the error.
Closure
If you’re facing the Funko app list not working issues, don’t worry—most problems can be easily fixed. Try updating the app, checking your internet connection, or freeing up some space on your device. Think of it as giving your app a bit of care to get it running smoothly again.
If issues persist, remember that the Funko support team and the community are always there to help. Stay calm, follow the basic troubleshooting steps, and you’ll likely be back to enjoying your digital Funko collection soon.
Every problem has a solution, and your Funko journey is just a quick fix away from continuing without a hitch.