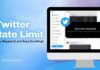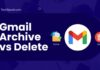Has it ever happened that you deleted the crucial email while adjusting the font or took enough time to draft an email? Well, in that case, you need to know about Gmail keyboard shortcuts to make emailing a breeze.
These shortcuts help you save time and effort while keeping your colleagues or employees in the loop. However, before you use these shortcuts, make sure to activate them to avoid any fuss later on.
Wish to explore these shortcuts in detail? Continue scrolling the page and find everything about the Gmail shortcuts to boost your productivity.
Let’s have a closer look!!
Table of Contents
How to Use Gmail Keyword Shortcuts?
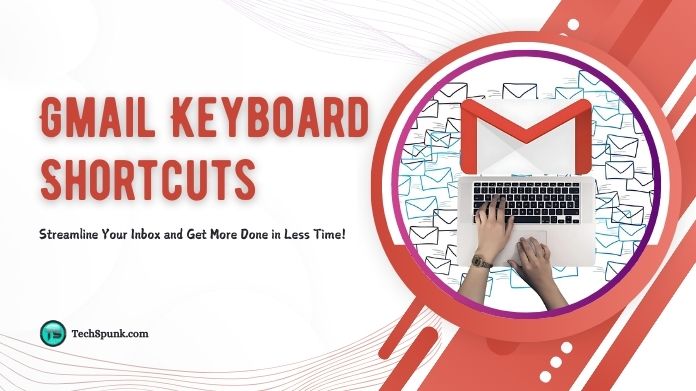 As mentioned earlier, you must activate these shortcuts before using them. It’s a straightforward process and can be completed in a few simple steps.
As mentioned earlier, you must activate these shortcuts before using them. It’s a straightforward process and can be completed in a few simple steps.
Here’s how to do so.
- Go to Gmail and click “Settings”.
- Tap “See all Settings”.
- Scroll to the “Keyboard shortcuts” section and select the radio button to turn them on.
- Click “Save” to get the job done.
Note: If you have multiple Gmail accounts, then you must follow these steps for each account to activate Gmail keyboard shortcuts.
What Are the Popular Gmail Keyboard Shortcuts You Should Know?
Now that you know about the steps to activate these shortcuts, it’s time to outline a list of a few popular shortcuts that you must know to boost your creativity.
Let’s have a closer look.
1. To Write an Email
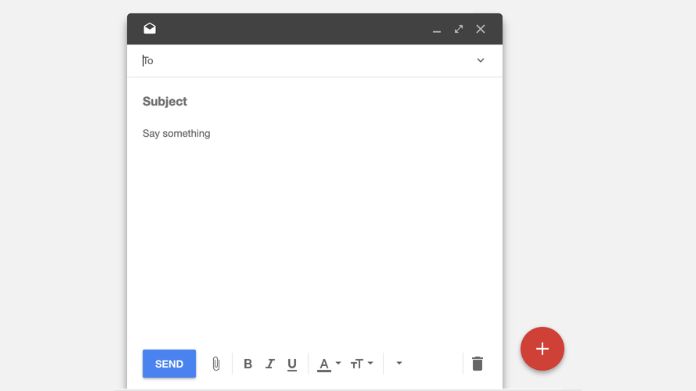 While you can simply click on the “Compose” icon to draft an email, what if we tell you that there’s a shortcut that can save you a few seconds? Don’t be surprised, as it’s true.
While you can simply click on the “Compose” icon to draft an email, what if we tell you that there’s a shortcut that can save you a few seconds? Don’t be surprised, as it’s true.
Simply press C and open the new email window to type your desired email.
2. Replying to an Email
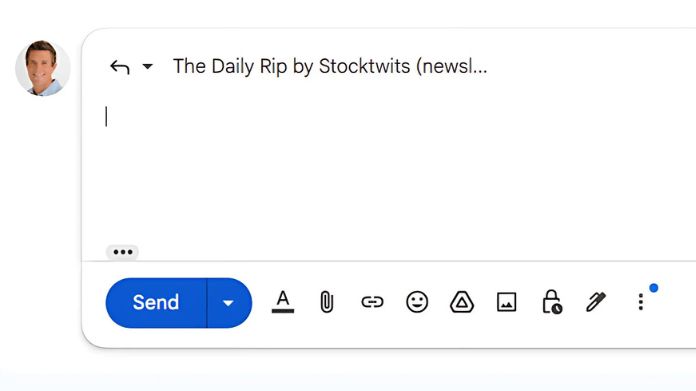 Selecting the email and then clicking the reply button can waste your time. But you can save your time by using the Gmail keyword shortcuts.
Selecting the email and then clicking the reply button can waste your time. But you can save your time by using the Gmail keyword shortcuts.
Simply press R on your keyboard to reply to the most recent email and press A to respond to every email. Besides, you can use Shift + A to reply to a respondent in a new window. It’s perfect for drafting longer messages. Simple, isn’t it?
3. Email Archive
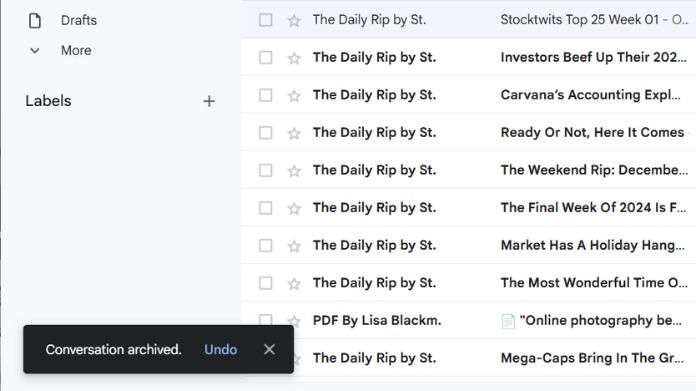 Is your email packed with unnecessary recipients and emails? Don’t worry; simply press “E” on your keyword and archive and delete emails from your inbox.
Is your email packed with unnecessary recipients and emails? Don’t worry; simply press “E” on your keyword and archive and delete emails from your inbox.
4. Labelling Emails
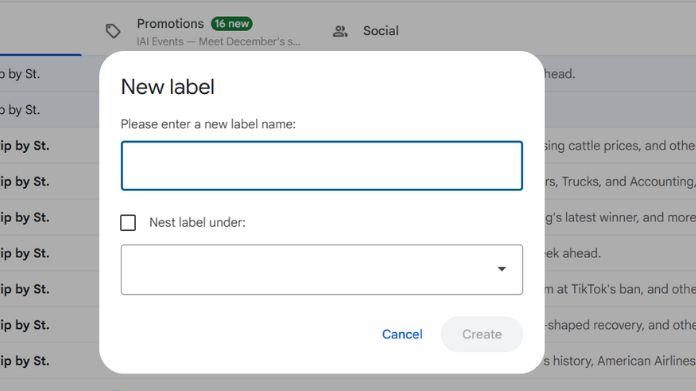 What if we tell you that you don’t need to drag your finger across the touchpad to classify an email in order to organize it? Yes, you read it right, as there’s a Gmail keyword shortcut that can do the same.
What if we tell you that you don’t need to drag your finger across the touchpad to classify an email in order to organize it? Yes, you read it right, as there’s a Gmail keyword shortcut that can do the same.
Simply press L, and it’s done. Moreover, you can move and label it by using the V key on the keyword.
5. Sending an Email
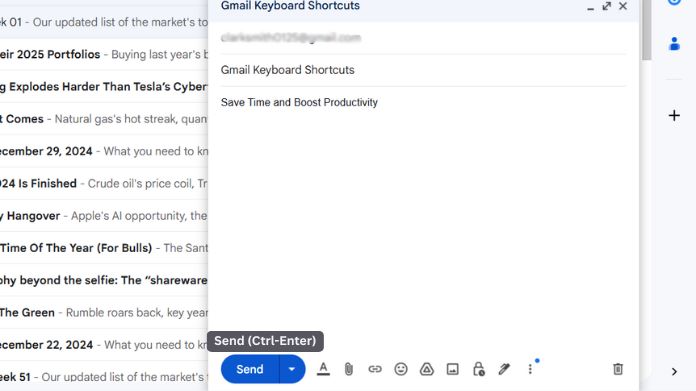 The list of Gmail keyboard shortcuts is quite long. The next shortcut we are going to include is to send an email. Now, there’s no need to drag your finger to send an email. Just press Ctrl + Enter and it’ll automatically send the email.
The list of Gmail keyboard shortcuts is quite long. The next shortcut we are going to include is to send an email. Now, there’s no need to drag your finger to send an email. Just press Ctrl + Enter and it’ll automatically send the email.
The best part is that if you press the shortcut unintentionally, then you have a few seconds to undo the task. Click the “Undo” button, and it will stop the email from sending.
6. Adding CC to Recipients to Your Email
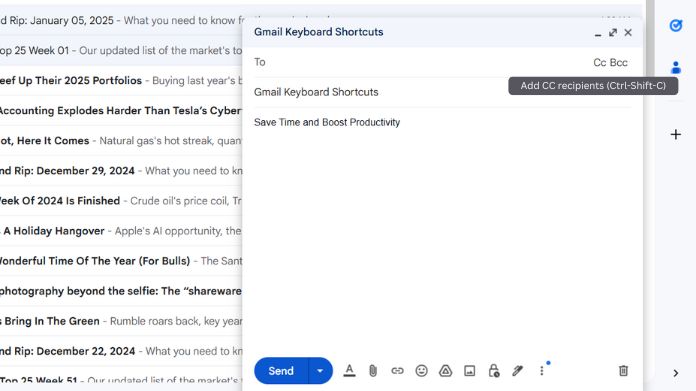 Adding CC to recipients to email often seems challenging, but not anymore. You can now use the Gmail keyboard shortcut, “Ctrl+Shift+C,” and it will add the CC bar to the email you are currently working on.
Adding CC to recipients to email often seems challenging, but not anymore. You can now use the Gmail keyboard shortcut, “Ctrl+Shift+C,” and it will add the CC bar to the email you are currently working on.
However, be mindful that this shortcut will work only when you have an email open.
7. Add Numbered and Bulleted List
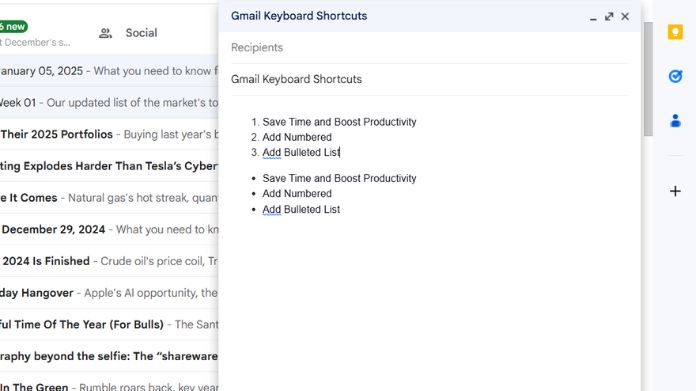 Looking for more Gmail keyboard shortcuts? Press “Ctrl + Shift + 7” and add a numbered list to any vertical lines that you’ve selected.
Looking for more Gmail keyboard shortcuts? Press “Ctrl + Shift + 7” and add a numbered list to any vertical lines that you’ve selected.
Besides, you can press Ctrl + Shift + 8 to add a bulleted list to the selected text.
Some Other Gmail Keyboard Shortcuts You Must Know
In addition to the Gmail keyboard shortcuts, there are a few other options you must be aware of to boost your productivity when sending emails.
A few of them are mentioned here.
- Open Keyboard Shortcut Help: Shift +?
- Select a series of messages: Shift
- Select random messages: Command
- Select all unread messages: Shift + 8 + u
- Archive Select messages: E
- Search for messages: /
Summing Up
That’s all about the Gmail Keyword Shortcuts. We hope these will help you save time and effort when working on emails while making your task easier.
Gmail shortcuts are ideal for those who draft emails more often. So, whether you are a casual emailer or working as an email marketing specialist, use these shortcuts now and boost your productivity.
Frequently Asked Questions
Q. What is a Shortcut to Add a Conversation to Tasks?
Ans. Press Shift + T on the keyboard to add a conversation to tasks.
Q. How to Add a Quote to an Email?
Ans. To add a quote to an email, simply press Ctrl + Shift + 9, and this shortcut will take any text that you’ve highlighted and turn it into the quote.