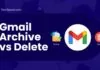Are you struggling with silent streets and routes because Google Maps is not talking? Have you ever wondered why, just as you’re about to embark on a journey, your trusted voice navigation suddenly goes mute?
What do you do when the convenience of audible directions turns into the confusion of silence?
This guide is here to answer these questions and provide solutions to the frustrating issue of Google Maps not talking.
Whether navigating city life’s hustle or country roads’ serenity, our step-by-step guide will help you troubleshoot and resolve this problem.
We’ll cover everything from basic sound settings to advanced system updates, ensuring that Google Maps returns to being your reliable vocal guide.
Let’s explore these solutions together and restore the voice to your Google Maps navigation.
Table of Contents
Basic Troubleshooting Steps for Google Maps Not Talking
When you’re navigating unfamiliar roads, Google Maps is an invaluable tool. However, if you encounter the issue of Google Maps not talking, it can disrupt your journey.
Let’s explore straightforward steps to fix this problem, ensuring your Google Maps experience is vocal and helpful.
1. Checking if the Device’s Sound is Muted
First, let’s tackle the simplest fix when Google Maps is not talking: checking your device’s sound settings. It’s an easy oversight but can be the root of the problem.
- For iPhone: Check the side switch to ensure it’s not set to silent mode. Use the volume buttons to increase the sound.
- For Android: Go to ‘Settings, Sounds, and Vibration,’ and adjust the media volume slider to increase the sound.
- For both: Ensure the media volume is not at its lowest setting. Sometimes, even if your ringtone volume is high, the media volume, which controls app sounds, might be muted.
2. Ensuring Google Maps’ Voice Settings are Enabled
If the device’s sound isn’t the issue, the next step is to ensure that the voice settings in Google Maps are correctly configured. This is a crucial step when Google Maps is not talking.
- Launch Google Maps on your smartphone.
- Tap on your profile icon or the three-line menu icon at the top.
- Go to ‘Settings,’ then find ‘Navigation settings’ or ‘Voice settings.’
- Make sure the ‘Mute’ option is not checked.
- Choose either ‘Alerts only’ or ‘Unmuted.’
- If available, adjust the ‘Guidance volume’ to your preference.
3. Verifying Network Connection for Voice Direction Downloads
Google Maps needs a stable internet connection to download and provide voice directions. If Google Maps is not talking, it might be due to connectivity issues.
- Check to see if your device is Wi-Fi enabled. If not, connect to a Wi-Fi network if one is accessible.
- If using mobile data, ensure you have a strong signal. Moving to an area with better coverage can help.
- Toggle the Wi-Fi or mobile data off and then on again. This can refresh your connection.
- Stay within your limit if you’re on a limited data plan.
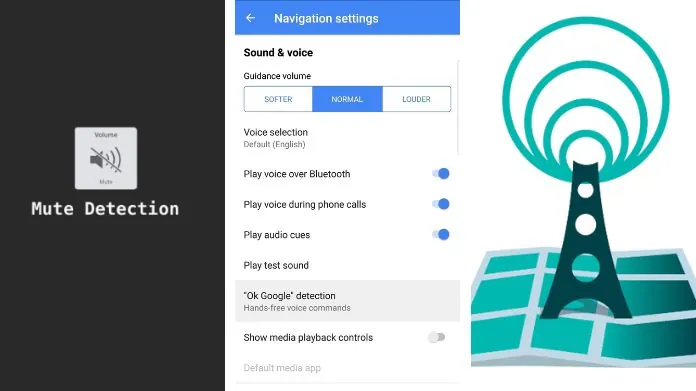
Addressing Bluetooth and Audio Output Issues
Navigating with Google Maps becomes even more convenient when paired with your car’s Bluetooth system.
However, it can be a roadblock if you’re facing the issue of Google Maps not talking through your car’s speakers.
Let’s address these Bluetooth and audio output issues with some practical steps.
1. Ensuring Bluetooth Connectivity for In-Car Navigation
The first step in resolving the issue of Google Maps not talking is to ensure your device is properly connected to your car’s Bluetooth system. This connection is key for seamless in-car navigation.
- Start by turning on Bluetooth on your smartphone and your car’s system.
- Go to ‘Settings’ and then ‘Bluetooth’ on your smartphone. Look for your car’s Bluetooth name in the list of available devices and select it to pair.
- If it’s your first time connecting to this car, enter a PIN or confirm a pairing request. Your car’s infotainment system usually provides this PIN.
- Once paired, check if the audio from Google Maps is playing through your car’s speakers.
2. Adjusting Google Maps’ Voice Settings for Bluetooth Devices
If your device is connected to Bluetooth, but Google Maps is still not talking, adjusting the app’s voice settings might be necessary.
- Open Google Maps on your smartphone.
- Tap on your profile or menu icons, then go to ‘Settings.’
- Select ‘Navigation settings’ or a similar option.
- Find an option like ‘Play voice over Bluetooth’ and ensure it’s enabled. This setting allows
- Google Maps’ voice directions to play over your car’s speakers.
- Adjust the guidance volume if necessary to ensure it’s audible over your car’s speakers.
3. Troubleshooting Common Bluetooth Connection Problems
Sometimes, the issue of Google Maps not talking could be due to common Bluetooth connectivity problems.
- First, try disconnecting and reconnecting your smartphone to your car’s Bluetooth. This can often reset any minor connectivity glitches.
- If that doesn’t work, forget the Bluetooth connection on your smartphone and then re-establish the connection from scratch.
- Check if other apps can play sound through your car’s Bluetooth. If they can’t, the issue might be with your car’s Bluetooth system rather than Google Maps.
- Restart both your smartphone and your car’s infotainment system. A simple reboot can sometimes resolve underlying issues.
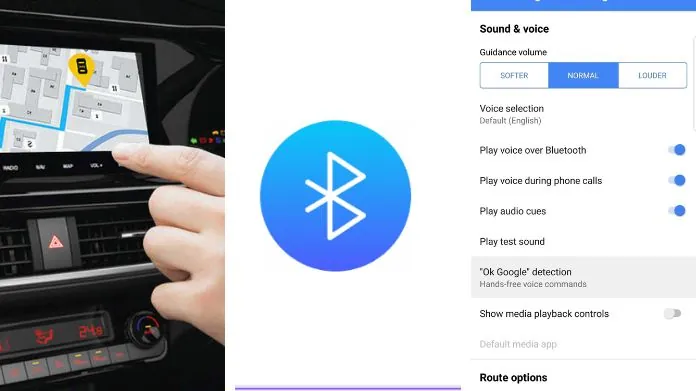
Software Solutions to Resolve Google Maps Not Talking
When faced with the issue of Google Maps not talking, the culprit is often a software glitch. Fortunately, you can try several software solutions to get Google Maps back to its chatty self.
Let’s dive into these steps, ensuring they’re easy to follow for anyone looking to resolve the Google Maps not talking issue.
1. Updating Google Maps to the Latest Version
Running an outdated version of Google Maps can lead to various issues, including the app not talking. Developers distribute updates regularly to repair problems and improve functionality.
- Open the App Store on your iPhone or the Play Store on your Android device.
- Search for Google Maps in the store.
- You’ll see an ‘Update’ button next to the app if an update is available. Tap on it.
- Wait for the update to complete, and then open Google Maps to check if the issue of Google Maps not talking is resolved.
2. Clearing Cache and Data for Google Maps
Accumulated cache and data can sometimes interfere with app performance. Clearing these might help if Google Maps needs to be talking.
- For Android users: Go to ‘Settings,’ find ‘Apps’ or ‘Application Manager,’ then select Google Maps. Tap on ‘Storage’ and then on ‘Clear Cache’ and ‘Clear Data.’
- For iPhone users: iOS doesn’t allow clearing cache and data separately. You would need to uninstall and reinstall Google Maps to clear its data.
3. Reinstalling Google Maps
A fresh install might do the trick if updating and clearing the cache doesn’t resolve the Google Maps not talking issue.
- Uninstall Google Maps. Press and hold the app icon on Android and select Uninstall.
- Press and hold the app icon on your iPhone, then tap Remove App.
- Restart your device to clear any residual files.
- Reinstall Google Maps from the App Store or Google Play Store.
- Open Google Maps and check if the voice guidance is working.
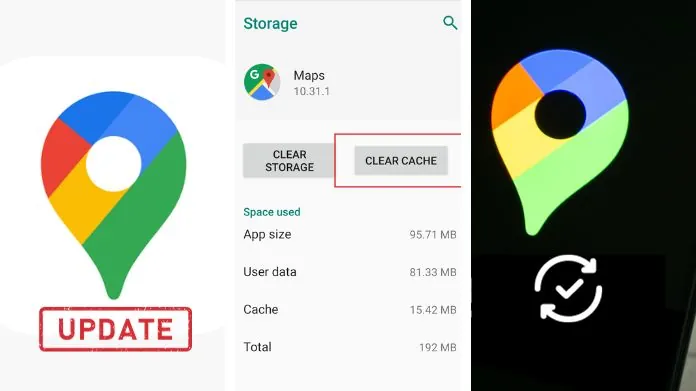
Advanced Fixes for Google Maps Not Talking Problems
When basic troubleshooting doesn’t resolve the issue of Google Maps not talking, it might be time to consider some advanced fixes.
These steps delve deeper into your device’s system settings and should be cautiously approached.
With these more in-depth solutions, let’s explore how to tackle the Google Maps not talking problem.
1. Checking for iOS or Android System Updates
Outdated operating systems can sometimes cause apps like Google Maps to malfunction. Ensuring your device’s system is up-to-date is crucial in resolving the Google Maps not talking issue.
For iOS:
- Go to Settings>>General, and tap Software Update.
- You’ll see an option to Download and Install if an update is available. Click on it and follow the on-screen instructions.
- After the update, check if Google Maps has started talking again.
For Android:
- Open ‘Settings’ and scroll down to ‘System’.
- Tap on ‘System Update’ or ‘Software Update’.
- By following the on-screen instructions, install the update
- Once your device is updated, open Google Maps to see if the issue is resolved.
2. Factory Reset as a Last Resort (with Caution)
If all else fails, a factory reset might be necessary. This step should be taken cautiously, as it will erase all data on your device. Ensure you have backed up important files before proceeding.
For iOS:
- Go to ‘Settings,’ tap on ‘General,’ and scroll down to ‘Reset.’
- Select ‘Erase All Content and Settings’. Enter your passcode or Apple ID password.
- Confirm your decision and wait for the process to complete.
For Android:
- Open ‘Settings’ and go to System.
- Tap on ‘Reset options,’ then select Erase all data (factory reset).
- Confirm your choice and enter your passcode if prompted.
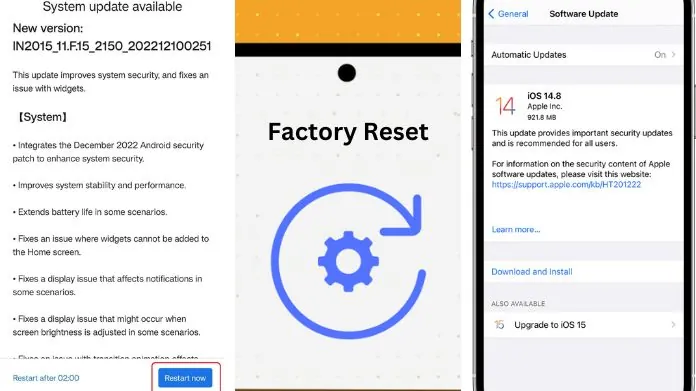
Final Thoughts
Resolving the issue of Google Maps not talking can range from simple fixes like adjusting your device’s settings to more advanced solutions like system updates or even a factory reset.
By methodically following these steps, you can troubleshoot and overcome the Google Maps not talking problem, ensuring a smooth and guided navigation experience with Google Maps.