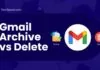Are you one of those who are facing the HotSchedules login not working issue? Read on to find quick tips to get rid of this issue instantly.
HotSchedules is a cloud-based automated operational management system created especially for hotel businesses. It is a shift management tool that helps HR businesses and organizations to manage their schedules.
This platform benefits employees and supervisors by quickly viewing and managing their work schedules at any time or place.
HotSchedules login users can use their smartphones to manage task schedules, request shift changes, and interact with team members.
Besides this, the tool can be used for hiring and training, scheduling, business analytics, inventory management, shift communication, and more.
This guide on TechSpunk will explore all the possible reasons that cause the HotSchedules login not working, along with some troubleshooting tips to resolve this issue.
Table of Contents
Why is My HotSchedules Login Not Working?
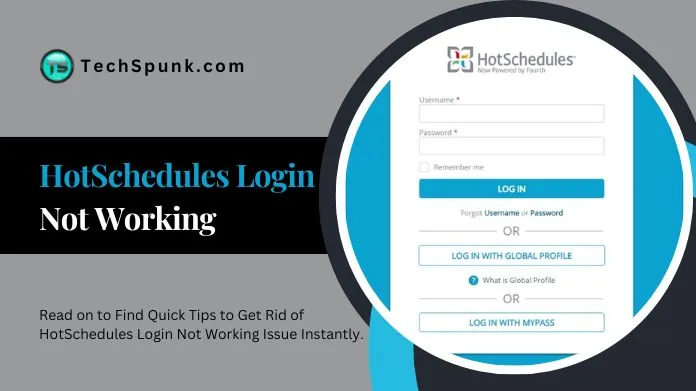 There could be several reasons that stop logging into your HotSchedules Account.
There could be several reasons that stop logging into your HotSchedules Account.
These possible reasons include:
1. Incorrect Username or Password
One of the most common problems is that the Username or Password you are entering needs to be corrected.
In that case, you must Verify your username by logging into HotSchedules through a different device. If you forget your password, tap the “Forget Password” link to reset your password.
2. Account Suspension
If your HotSchedules account has been suspended, you cannot log into the Account. In that case, you must contact your Manager to regain access to your HotSchedules account. Customer Support team will not be able to help you in this matter.
3. Technical Difficulties
Since it is a cloud-based platform, technical issues may occur occasionally. To solve this problem, you need to update the app.
Ways to Fix HotSchedules Login Not Working Issue
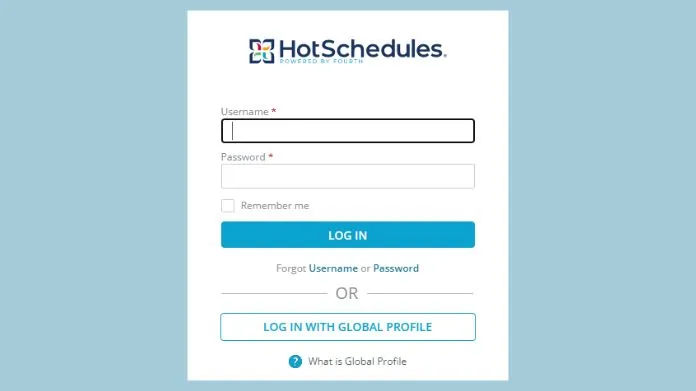
1. Verify Your Login Credentials
You need to ensure that the login credentials you are entering are correct. If you need help with your password, you need to reset your password.
To reset your password, follow the steps below:
- First, open the preferred web browser and visit the HotSchedules website.
- After that, tap on Forget My Password button.
- It will request you provide the email link with your HotSchedules account
- You will receive a link to your email for a reset.
- Just tap on the link and follow the on-screen instructions.
- Enter the new password twice. That’s it!
- Log in to your account to see if the problem is solved.
2. Reactivate Your HotSchedules Account
If you do not access your Account for a long time, your Account becomes inactive and set to terminate by the Manager. If it is the case with you, you need your Manager’s assistance to reactivate your Account.
- First, ask your Manager to sign in to the HotSchedules dashboard.
- Choose the Staff tab and click on Staff List.
- Find the name of the Staff whose account has been deactivated.
- Select the Status of the employee and change it from the pop-up.
- Enter the reason why this account is inactive or suspended.
- Set the Account inactive period and submit the form.
3. Try Logging in From a Different Device
Sometimes, the issue is with the device you try to log in to. To find out whether the problem is device-specific, try logging in from a different device.
4. Ensure That You Have a Stable Internet Connection
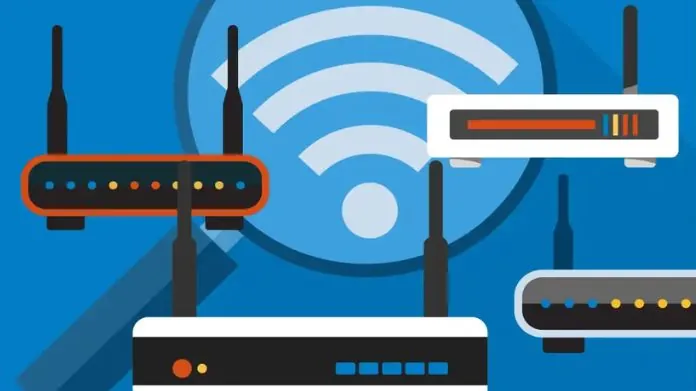 Ensure your internet connection is strong and stable while logging into your HotSchedules account. Unlike the best WiFi Analyzer, it extends the range of your current internet connection.
Ensure your internet connection is strong and stable while logging into your HotSchedules account. Unlike the best WiFi Analyzer, it extends the range of your current internet connection.
Certain factors interfere with and weaken your internet connection. You need to switch to another Wi-Fi connection to see if the problem is with the connection.
5. Check HotSchedules Server Status
When you try to log in to your account, the server of the tool is down. At that time, you need to log in to your account a few minutes later.
There are many ways to check the server status of Downdetector. Visit the Downdetector site and check if HotSchedules Server is down.
You can check the website’s server status by visiting the website’s social networking pages. If the server is down, you must wait for the server to return to normal.
6. Clear Your Browser Cache and Cookies.
Sometimes, excessive cache data interferes with the login process. We recommend clearing your browser cache and cookies to remove accumulated data.
To do this, visit the HotSchedules website and press the CTRL+ F5 key. Doing this will clear all your web history, cache, and cookies.
To clear the HotSchedules App Cache, follow the steps below:
On Android Devices
- Go to Settings and tap on the HotSchedules app.
- Tap on Clear Cache.
On iPhone:
- Go to iPhone Settings.
- Tap on General.
- Look for the HotSchedules app and tap on it.
- Tap on iPhone Storage and click on the Offload App button.
- Reinstall the Hotschedules app.
7. Reinstall the HotSchedules App
First, uninstall the app from your device and reinstall it again. Sometimes, uninstalling and reinstalling the app resolve lots of issues.
8. Check for the Technical Updates
 Another potential reason you cannot log in to your account is that you are using the older version of the HotSchedules app. If your app version is outdated, you must update it to the latest version.
Another potential reason you cannot log in to your account is that you are using the older version of the HotSchedules app. If your app version is outdated, you must update it to the latest version.
Updating HotSchedules will fix all the previous bugs, HotSchedules login not working issue will be solved.
9. Disable VPN
If you use VPN on your device, the HotSchedules app may not work properly. Disable the VPN to see if the issue resolves or not.
10. Reach Out to Customer Support
Suppose none of the methods mentioned above can solve this problem. Finally, we recommend contacting the HotSchedules Customer team for further assistance.
You can get the support team via phone or email. They also offer a live chat feature to contact the representative directly.
Summary
HotSchedules is a useful tool for business organizations to manage schedules easily. However, facing problems with these tech tools is very common.
Follow the troubleshooting steps mentioned above to solve the HotSchedules Login not working issue.
This guide finally ends here. Thanks for reading!!