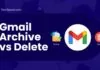TechSpunk thinks practically; the reasons for blocking a website on Chrome can be several. You must check all steps about How to block a website on Chrome easily or quickly.
When scenarios demand setting up desktop computers in school or controlling your child’s access to Google, you might need to block a few websites. But how to block a website on Chrome?
Even if you get distracted during work hours at home, you might choose to block websites on Chrome. You can also block a website on Google Chrome for Desktop, Android, and iOS.
Techspunk mentioned two methods to stop a website on Chrome Desktop and Android. For iOS, you need to download the BlockSite app on iOS and check method 2.
With the help of the BlockSite extension, you can block the virtual girlfriend app for your family.
Table of Contents
How to Block a Website on Chrome? (Desktop / Android)
There is nothing wrong with blocking several websites on Chrome. But you need to know the correct and easiest way to block websites.
Take the help of TechSpunk’s informative blog post and do it with ease.
1. How to Block a Website on Chrome Desktop?
If you want to learn How to block websites on Chrome hassle-free, stay tuned. Go through the step-by-step guide as mentioned below:
- Search for the Chrome extension called BlockSite and add it to the browser.
- The pop-up box comprises the Add Extension option.
- Checking for the Chrome extension’s image on the topmost right-hand angle of the Chrome screen.
- This step permits you to visit websites that you want to block.
Check the brief description of the steps mentioned earlier:
A. Search for the Chrome Extension Called Blocksite and Add It to the Browser
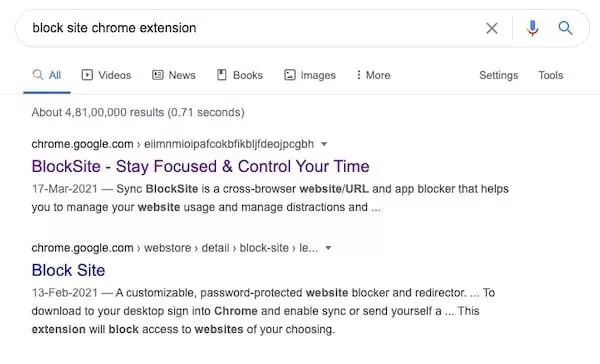 The simplest way to block websites on Chrome is by visiting through Chrome and downloading the browser extension.
The simplest way to block websites on Chrome is by visiting through Chrome and downloading the browser extension.
Block Site is the best Chrome extension accessible via the Chrome web store.
You can choose this site extension, or you can select another tool also that you find reliable.
Choose the “Add to Chrome” option in the upper right-hand of the screen.
B. The Pop-up Box Comprises the Add Extension Option
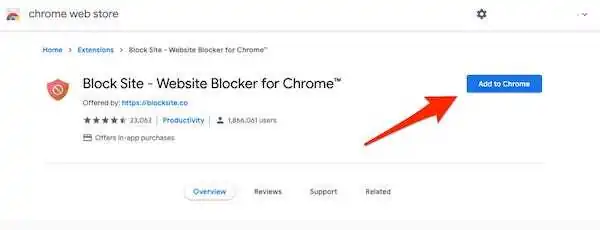 As you click on Add to Chrome option, you will be witnessing a window that will appear. This will summarize the main features of the extension.
As you click on Add to Chrome option, you will be witnessing a window that will appear. This will summarize the main features of the extension.
When you are satiated with the choice, you can click on the Add extension in the window to officially install the extension on the browser.
C. Checking for the Chrome Extension’s Image on the Topmost Right-hand Angle of the Chrome Screen
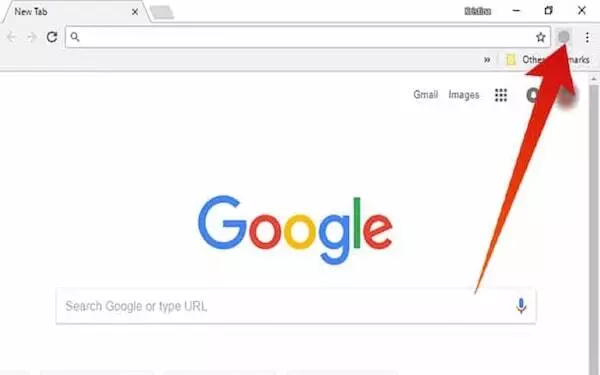 As you are done with the extension’s downloading, a new icon will appear at the top of the Chrome browser.
As you are done with the extension’s downloading, a new icon will appear at the top of the Chrome browser.
You can choose the browser’s icon by looking at the following description. A circle with an orange shield and a diagonal line will be via the middle.
It would help if you ensured the icon appears to confirm the extension’s installation.
D. This Step Permits You to Visit Websites You Want to Block
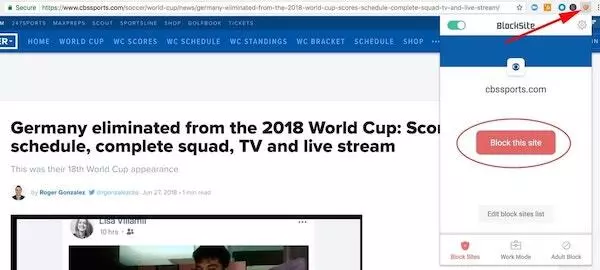 Suppose you find a few inappropriate or distracting websites and want to block those websites for some time.
Suppose you find a few inappropriate or distracting websites and want to block those websites for some time.
You can do this by visiting the website, clicking on the orange shield sign in the upper right corner, and then clicking Block this website.
When you are done with this step, you will not be able to open those websites at any cost. However, there are also ways of unblocking the websites you have already blocked.
Click on the option that says Edit your list at the top right. Otherwise, you can also choose to click on the icon, then click on the option Edit block sites list.
The number of websites that you have blocked will always be equipped with a minus icon that you can find on the right.
If you click the minus button, you can easily unblock any website.
2. How to Block a Website on Chrome Android?
Learning how to block websites on Chrome is a straightforward process. But do you want to block the websites from your Android mobile device?
Here also, you can utilize the extension as we mentioned above. This is an application that can be downloaded as well.
Now educate yourself about how to use the extension for blocking particular websites on Android:
- Download and install the BlockSite application on your Android phone.
- Now you need to open the BlockSite application.
- Go to the phone’s settings to enable the application to allow it to block the websites.
- Tap on the icon that says green + for blocking the first application or website.
- Tap on the checkmark in the uppermost right-hand corner to confirm the blocking of the website.
Learn the steps mentioned above in describe:
A. Download and Install the Blocksite Application on Your Android Phone
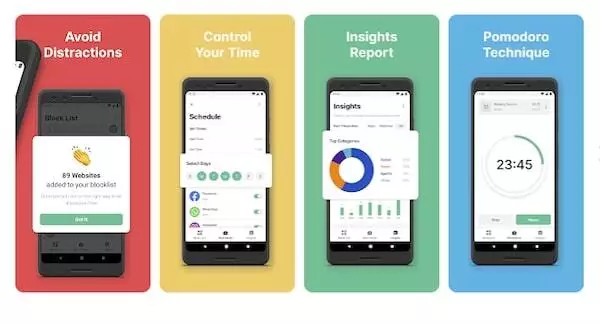 GooglePlay is a marketplace that you can utilize for downloading paid and free apps into your Smartphone. From here, you can seek for BlockSite application.
GooglePlay is a marketplace that you can utilize for downloading paid and free apps into your Smartphone. From here, you can seek for BlockSite application.
B. Now, You Need to Open the Blocksite Application
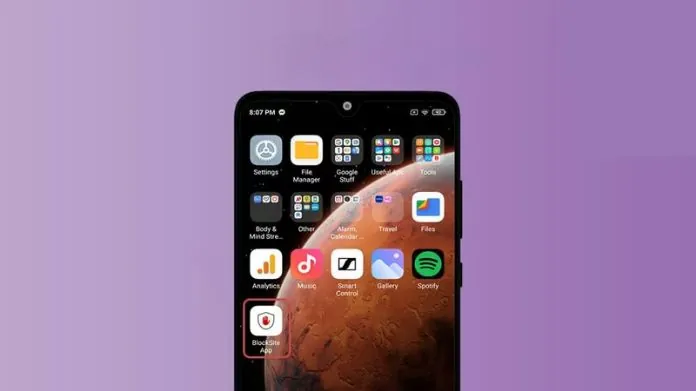 After downloading the application, you can open it by clicking on the icon on the Smartphone.
After downloading the application, you can open it by clicking on the icon on the Smartphone.
C. Go to the Phone’s Settings to Enable the Application to Allow It to Block the Websites
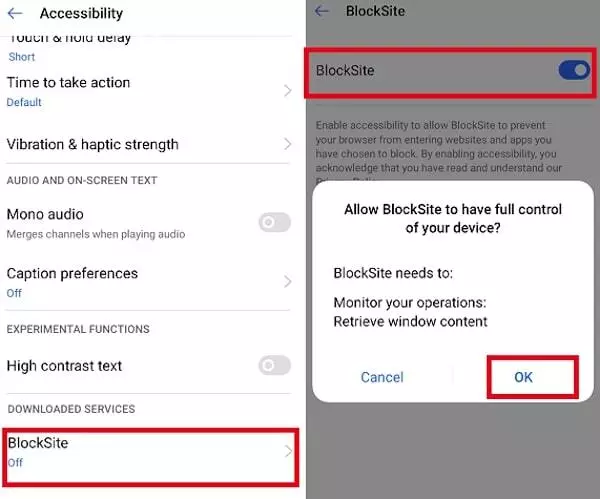 After opening the BlockSite application on your Smartphone, tap on the Go to settings option when prompted.
After opening the BlockSite application on your Smartphone, tap on the Go to settings option when prompted.
The application will make you move toward the phone’s application settings.
Enabling the app is essential for gaining control over the browser to block the websites you find unimportant.
Discover this application in the settings list and then tap on the app. Tapping will activate the application for you.
D. Tap on the Icon That Says Green + for Blocking the First Application or Website
![]() As you enable the BlockSite app, return to the application by tapping on the green + sign on the lowermost corner of the Smartphone screen.
As you enable the BlockSite app, return to the application by tapping on the green + sign on the lowermost corner of the Smartphone screen.
By this, you will be taken to a page allowing you to block a mobile application or a website by inflowing the app’s name in the search bar.
E. Tap on the Checkmark in the Uppermost Right-hand Corner to Confirm the Blocking of the Website
Put in the complete website URL you wish to block, and you will witness a green checkmark on the uppermost right-hand corner of the screen.
It will become available to you. As you tap on it, you can block the website successfully.
In the following screen that will appear, you can easily remove or edit websites and applications from the blocked list anytime.
Final Words
Looking at the steps mentioned above, we know how laid-back it is to block Chrome websites. You may need to know How to block a website on Chrome several times.
Some websites can build cache in your desktop computer or Smartphone, or you might not want your kids to witness few websites at a tender age.
When you are concerned with all these instances, go through the step-by-step guide to block the websites from your Smartphone or desktop computer.