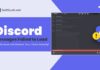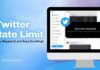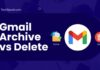Siri, Apple’s voice-activated marvel, has transformed how we interact with our devices. From sending quick texts on your iPhone to launching apps on your Mac, Siri simplifies tasks with a voice command.
However, even the best of technologies can have their off days. Knowing how to reset Siri becomes essential if Siri starts missing a beat or seems less responsive.
This guide will walk you through the steps to rejuvenate Siri on your iPhone, iPad, and Mac, ensuring your virtual assistant is always at the top of its game.
If you are an Apple product lover and want to buy an Apple Macbook, Watch, or tablet, check our articles regarding all kinds of Apple alternative options.
Table of Contents
Why You Need to Reset Siri?
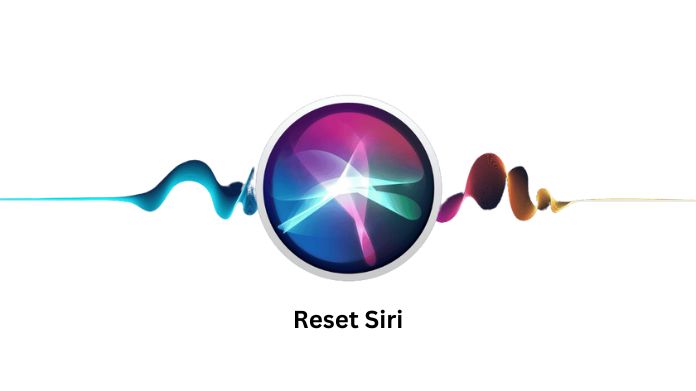 Siri, Apple’s voice-activated assistant, has become an indispensable tool for many iPhone, iPad, and Mac users.
Siri, Apple’s voice-activated assistant, has become an indispensable tool for many iPhone, iPad, and Mac users.
It helps us send messages, set reminders, answer questions, and more with our voice. But like any technology, there are times when it might perform differently than expected.
So, why might you find yourself wondering how to reset Siri?
1. Voice Recognition Issues
Over time, you might notice that Siri doesn’t recognize your voice as accurately as before. Maybe it’s misinterpreting your commands or not activating when you say “Hey Siri.” Resetting can help Siri relearn your voice and improve accuracy.
2. Privacy Concerns
Siri learns from your interactions to provide personalized responses. However, if you’re concerned about the data Siri has accumulated over time, you should know how to reset Siri to clear this data from Apple’s servers.
3. Performance Glitches
Like any software, Siri can occasionally experience hiccups. If Siri freezes, gives repeated errors, or behaves unpredictably, resetting might be the solution.
4. Updates and Changes
Siri might not function as smoothly after updating your device or making significant changes to your settings. Learning how to reset Siri can help integrate these updates more seamlessly.
5. Selling or Gifting Your Device
If you plan to pass on your device to someone else, you’ll want to ensure your data, including your Siri interactions, aren’t accessible to the following user. Resetting Siri is a step towards that.
Along with this, you can check out our best Apple CarPlay apps aimed to improve safety, entertainment, and convenience.
How to Reset Siri on iPhone and iPad?
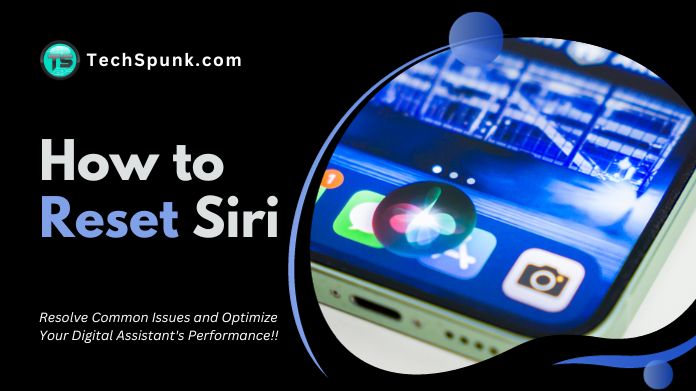
1. Resetting Siri’s Data
You can erase the data Siri has stored about your interactions. This step in resetting Siri ensures that your past commands and queries are wiped clean, giving you a fresh start with your voice assistant.
Want a fresh start with Siri? Here’s a concise guide on how to reset Siri’s data:
- Tap the Settings app on your device.
- Scroll and select Siri & Search.
- Turn off “Listen for Hey Siri” and “Press Side/Home Button for Siri.”
- After a moment, switch these options back on. If prompted, reset up “Hey Siri.”
2. Starting Fresh With Siri
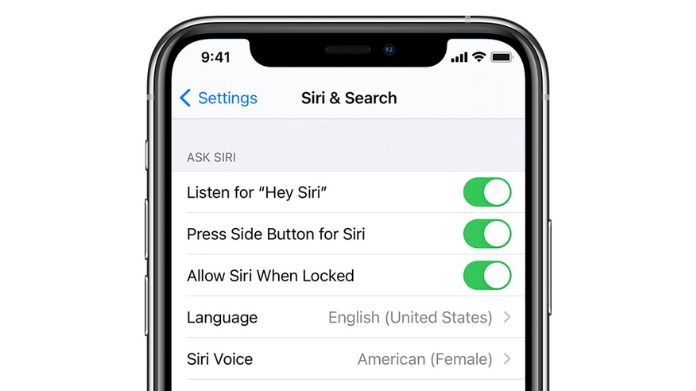 Simple reset the Siri by using a quick reset
Simple reset the Siri by using a quick reset
-
- Go to the Settings on your iPhone or iPad.
- Navigate and select “Siri & Search.”
- You’ll see options like “Listen for Hey Siri” and “Press Side/Home Button for Siri.” Toggle these options off. This action turns off Siri.
- Please wait for a moment and then toggle them back on. If prompted, set up “Hey Siri” again by following the on-screen instructions. This process helps Siri reacquaint itself with your voice.
3. Refining Voice Recognition
This is one of the effective ways to reset the Siri. After following the below steps, your device will prompt you to set up “Hey Siri” again.
- In the Siri & Search settings, turn off the “Listen for Hey Siri” toggle.
- After a brief pause, turn it back on. You’ll be prompted to set up “Hey Siri” again. As you go through the setup, speak clearly and naturally so Siri can accurately learn your voice.
4. Clearing Siri Data
Apple collects specific data to make Siri work efficiently. By making changes in the privacy data or simply removing Siri data, you can reset Siri.
- Still, within the Siri & Search settings, scroll to the section “About Ask Siri & Privacy.” This section provides details about the data Siri collects.
- If you’re concerned about your privacy and want to ensure that your interactions with Siri aren’t stored on Apple’s servers, this is where you learn how to reset Siri’s data.
5. Adjusting Dictation Settings
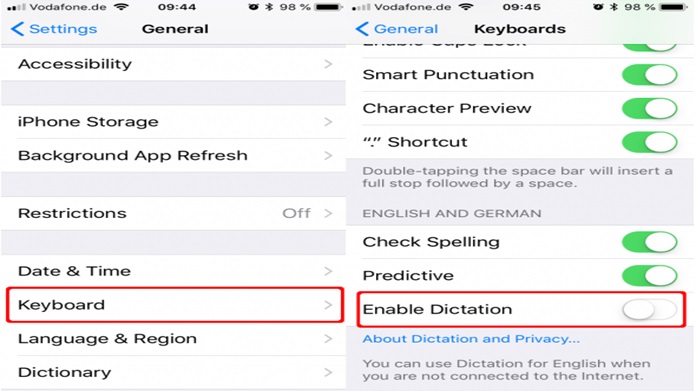 This will stop Siri from transcribing your voice into text.
This will stop Siri from transcribing your voice into text.
- Go back to the main Settings page and tap on General.
- From there, select Keyboard.
- You’ll see an option labeled “Enable Dictation.” Toggle this off to prevent Siri from transcribing your voice into text. Toggle it back on if you wish to use this feature later.
6. Location Services
By changing the location, Siri can provide fresh data for fresh locations.
- Go to Settings and then Privacy.
- Tap on Location Services and then scroll down to find Siri & Dictation.
- You can keep Siri from accessing your location or adjust your preferences here.
How to Reset Siri on Mac?
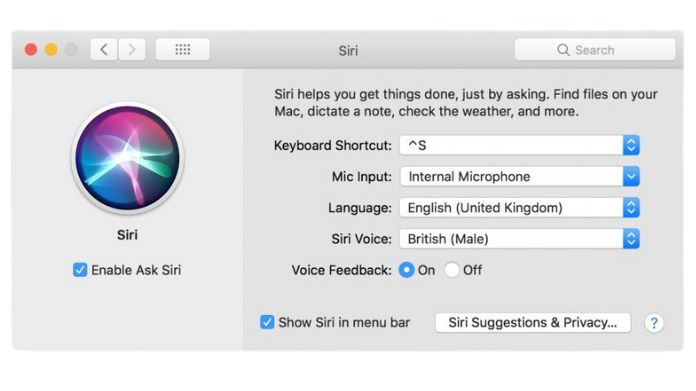 Here’s how to reset Siri on your Mac:
Here’s how to reset Siri on your Mac:
- Select the System Preferences by clicking on the Apple logo at your screen’s top-left corner. This serves as the central hub for managing all your Mac’s settings.
- Within the System Preferences window, locate and click on the Siri icon. This will open up all the settings specific to Siri on your Mac.
- On the left side, you’ll see an option to turn Siri on or off. Uncheck the box to turn Siri off. This action temporarily deactivates Siri on your Mac.
- Give it a few seconds, then recheck the box to enable Siri again. If prompted, go through any setup instructions. This step is pivotal in the “how to reset Siri” process, ensuring Siri starts anew on your Mac.
- While in the Siri settings, it’s an excellent time to ensure the voice feedback settings align with your preferences. Adjust as needed.
- Once you’ve completed the reset, give Siri a test run. Click on the Siri icon in the menu bar or use the designated keyboard shortcut to ask a question to ensure it works smoothly.
Troubleshooting Common Siri Issues
Whether Siri’s not catching your commands or seems to have taken a day off, don’t fret.
Here’s a guide on troubleshooting common Siri issues, including insights on how to reset Siri when needed:
- “Hey Siri” Isn’t Responding: Ensure the feature is enabled if Siri doesn’t wake up with the usual “Hey Siri” command. Navigate to Settings > Siri & Search and check if “Listen for Hey Siri” is toggled on. If it’s on and still not working, consider learning how to reset Siri for a fresh voice recognition setup.
- Siri Doesn’t Understand Commands: Accents, background noise, or a stuffy nose can throw Siri off. Speak clearly and ensure you’re in a relatively quiet environment. If misunderstandings persist, resetting Siri’s voice recognition might help.
- Siri’s Responses are Delayed or Absent: Siri relies on an active internet connection. Check whether your device is linked to a Wi-Fi network or utilizes cellular data. If connectivity isn’t the issue, consider resetting Siri to clear potential glitches.
- Siri’s Volume is Too Low: Sometimes, Siri’s voice might be set to a lower volume. While Siri is speaking, adjust the volume using the side buttons on your device. It ensures Siri’s voice is set to a level you’re comfortable with.
- Siri Isn’t Available in Specific Apps: Some apps might restrict Siri’s functionality. Ensure Siri is granted access by going to Settings > Siri & Search and checking app-specific settings.
Conclusion
Resetting Siri can enhance user experience, improve voice recognition, and address privacy concerns. Following the steps outlined, you can ensure Siri works optimally and respects your privacy preferences.