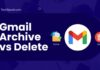Have you ever wondered why your Spotify experience keeps evolving, offering fresh interfaces, enhanced features, and even better sound quality over time?
The answer lies in the regular updates rolled out by the Spotify team. Like any other software, Spotify undergoes periodic enhancements to ensure users get the best streaming experience.
These updates introduce innovative features and address bugs or glitches hindering your listening journey.
In this article, we’ll delve deep into the world of Spotify updates, guiding you on how to update Spotify across various devices.
Whether you’re a seasoned user or new to the Spotify realm, this guide will ensure you’re always in tune with Spotify’s latest.
Table of Contents
Why Are Updates Essential?
 Updates serve as the bridge between the present and the future. But why are they so vital, especially for platforms like Spotify? Updates introduce cutting-edge features at their core, elevating user experience to new heights.
Updates serve as the bridge between the present and the future. But why are they so vital, especially for platforms like Spotify? Updates introduce cutting-edge features at their core, elevating user experience to new heights.
They act as troubleshooters, ironing out bugs and glitches that might disrupt smooth app functionality. More than just aesthetic or functional enhancements, updates bolster security, patching vulnerabilities and ensuring user data remains uncompromised.
With paid services like Spotify, Amazon Music is a well-known music streaming service. If users want to cancel Amazon music, check out our post.
As musical trends shift, updates ensure Spotify stays in rhythm, catering to contemporary tastes. Updates Spotify aren’t optional upgrades; they’re the pulse of continuous improvement, ensuring Spotify remains a front-runner in the music streaming domain.
Spotify has introduced an exciting feature called “Playlist in A Bottle.” This feature offers users an enjoyable way to curate a playlist that reflects their musical preferences. So you can enjoy it.
How to Update Spotify on PC?
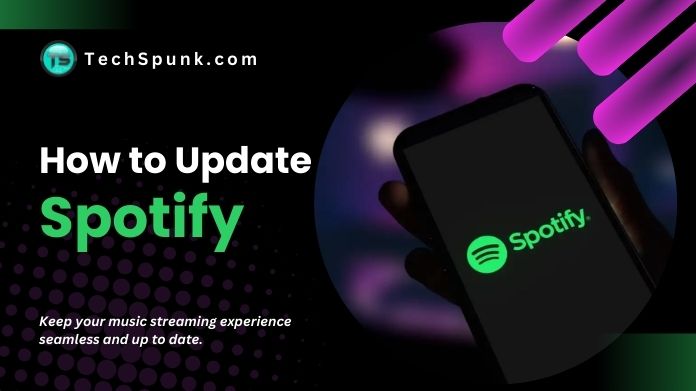 Navigating the vast musical universe of Spotify is a delight for many. But to ensure this journey remains uninterrupted and in sync with the latest features, it’s crucial to keep your Spotify application updated.
Navigating the vast musical universe of Spotify is a delight for many. But to ensure this journey remains uninterrupted and in sync with the latest features, it’s crucial to keep your Spotify application updated.
If you’re a PC user, here’s a comprehensive guide on how to update Spotify.
How to Update Spotify on Windows?
Keeping your Spotify app updated on Windows ensures you’re always in tune with the latest features and improvements.
If you’re wondering how to update Spotify on your Windows machine seamlessly, here’s a simple step-by-step guide:
1. Launch Spotify: Start by opening the Spotify application on your Windows PC.
2. Navigate to the Menu: In the top-left corner of the Spotify window, you’ll find three horizontal lines or dots representing the main menu. Click on it.
3. Access ‘Help’: Select the ‘Help‘ option from the dropdown menu. This will lead you to Spotify’s support section.
4. Go to ‘About Spotify’: Within the ‘Help‘ section, you’ll find an option labeled ‘About Spotify’. Clicking on this will provide information about your current version of Spotify.
5. Check for Updates: If there’s an update available, you’ll see a blue link stating, “A new version of Spotify is available.” Clicking on this link will begin the downloading process for the update.
6. Install the Update: Once downloaded, Spotify might prompt you to restart the app. If so, close and reopen Spotify to complete the update process. In some cases, the update might install automatically without needing a restart.
7. Enjoy the Latest Features: With the update complete, you can now dive back into your favorite playlists, assured that you’re experiencing the best version of Spotify available for Windows.
How to Update Spotify on Mac?
For Mac users, Spotify offers a seamless music experience, blending harmoniously with the macOS ecosystem.
Just like any other app, ensuring Spotify is updated is crucial for optimal performance and access to the latest features.
If you’re looking to update Spotify on your Mac, here’s a simple guide to walk you through:
1. Open Spotify: Launch the Spotify application on your Mac.
2. Head to the Menu Bar: On the top-left corner of your screen, you’ll see the ‘Spotify‘ option in the menu bar. Click on it.
3. Select ‘About Spotify’: Choose the ‘About Spotify‘ from the dropdown menu. This section provides details about your current version of Spotify.
4. Look for Updates: If an update is available, a notification will inform you of the availability of a newer version. Typically, it says, “A new version of Spotify is available for download.”
5. Initiate the Update: Click the provided link or button to download the update.
6. Restart Spotify: Once the download is complete, you might be prompted to restart Spotify to finalize the update. Close the app and reopen it. If there’s no prompt, the update might apply automatically the next time you launch Spotify.
7. Dive Back into the Music: With the update successfully installed, you can now enjoy your favorite tracks, playlists, and podcasts, knowing you’re using the most recent and polished version of Spotify for Mac.
Updating Spotify on Mobile Devices
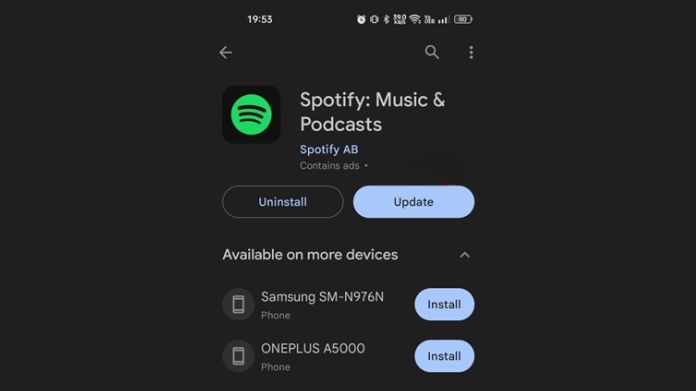 Whether you’re an Android fan or an iOS enthusiast, updating your Spotify app is essential.
Whether you’re an Android fan or an iOS enthusiast, updating your Spotify app is essential.
Here’s how you can ensure you’re constantly jamming to the latest version of Spotify on your mobile device:
For Android Users
1. Open Google Play Store: Launch the Google Play Store on your Android device.
2. Search for Spotify: Enter “Spotify” in the search field and choose it from the results.
3. Update: You’ll see an “Update” button if an update is available. Tap on it to start the process.
4. Launch Spotify: Once updated, open Spotify and enjoy the enhanced features and improvements.
For iOS Users
1. Access the App Store: Tap the App Store icon on your iOS device.
2. Go to ‘Updates’: At the bottom right corner, you’ll find the ‘Updates‘ tab. Tap on it to see the list of apps with available updates.
3. Find Spotify: Scroll through the list to find Spotify. If an update is available, you’ll see an “Update” button next to it.
4. Update Spotify: Spotify’s most recent version will be downloaded and installed on your smartphone via the App Store.
5. Relish the Music: Open Spotify for a better music streaming experience.
Regularly updating Spotify on your mobile device ensures you get all the new features, improvements, or bug fixes.
How to Enable Auto-update?
Manual updates can sometimes feel like a chore. Thankfully, most devices offer an auto-update feature, ensuring your apps, including Spotify, are always up-to-date without any intervention on your part.
Enabling auto-updates ensures that you always get the most recent features, security patches, and bug fixes without lifting a finger.
For Android Users
1. Launch Google Play Store: Tap on your Android device’s Google Play Store icon.
2. Access the Menu: Tap the three horizontal lines (hamburger symbol) in the top-left corner.
3. Tap on ‘Settings’: Scroll the button down and click on the ‘Settings‘ button.
4. Choose ‘Auto-update apps’: Under the ‘General‘ section, you’ll find the ‘Auto-update apps‘ option.
5. Enable Auto-Update: Select ‘Over Wi-Fi only‘ (to save data) or ‘Over any network‘ (if you have unlimited data). This ensures Spotify and other apps get updated automatically when a new version is available.
For iOS Users
1. Open Settings: Locate and tap the ‘Settings‘ icon on your iOS device.
2. Scroll to ‘App Store’: Select the ‘App Store‘ option.
3. Toggle on ‘App Updates’: Under the ‘Automatic Downloads‘ section, you’ll find the ‘App Updates‘ toggle. Ensure it’s turned on (green).
Your device can automatically keep Spotify in its best form by enabling auto-updates.
Conclusion
Keeping Spotify updated is paramount for an optimal music streaming experience. Regular updates ensure users get the best features, performance enhancements, and security patches.
Whether you’re a PC, Mac, or mobile user, updating Spotify is a simple process that guarantees a more prosperous, smoother, and safer listening experience.