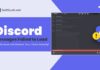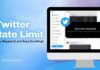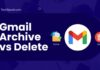Do you want to know how to post on Instagram from Computer? There are many ways to upload a post on Instagram from Computer. And now it’s possible.
Some of you may ask, why should I use Instagram from my computer when I have a mobile phone? What is the need to upload via PC?
You can use mobile, and Instagram is also made for mobile. But the primary reason behind that is whatever I post to Instagram.
First, I do all the editing on my PC, and after that, I have to transfer it back to the mobile phone.
I won’t say it’s a long process, but it is unnecessary. So I thought to write an article on it.
If I had faced that problem, many people like me would have had to deal with the same things.
This article will explain the proven ways to upload posts to Instagram from a PC. Also, provide step-by-step instructions.
One more thing if you willing to view a private Instagram profile? Don’t hesitate to check the Techspunk guide to view private Instagram profiles with the legit Instagram viewer tool(As per TechSpunk’s security experts).
Table of Contents
10 Proven Ways to Post on Instagram from Computer
Check the step-by-step guide for every single way below to post on Instagram from your Computer quickly.
1. Using BlueStacks

The Bluestacks is a free third-party app specially developed to run the Android app on the computer.
Bluestacks is an emulator. Bluestacks is available for both Mac and Windows.
Bluestacks app is straightforward to use and provides fast service to access Instagram.
To post on Instagram from Computer, Bluestacks is one of the best ways, and you don’t need to be technical to use Bluestacks.
Step-by-step guidance to post on Instagram from Computer using BlueStacks:
- To use Bluestacks, Download it from the official website.
- Once downloaded, install it and select the language.
- Sign in with your Google account.
- Now click on the play store and type Instagram in the search bar.
- Click on Install Instagram and press accept button.
- Once installed, log in with your ID, and you can post from the PC.
2. Post via Official Instagram App on a PC
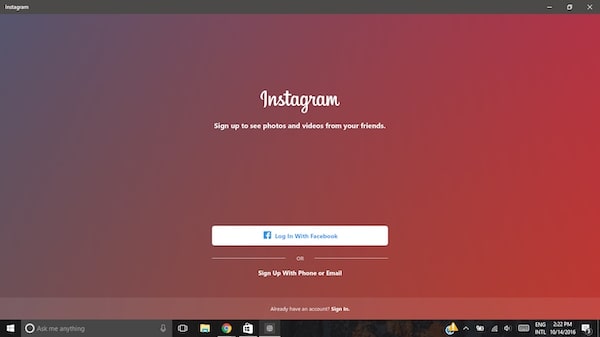
The official Instagram app is available on the Windows Store for PC. This app has many mobile features of Instagram.
Provide functions to post photos and videos, edit them with filters, combine clips in a single video, and post Instagram stories.
You can access Instagram Directly, find new accounts and follow them. However, some devices may not support certain features.
They may not have the ability to capture and upload photos and videos.
Step-by-step guidance to post on Instagram from a Computer using the official Instagram Application:
- To download the Instagram app open the Windows store.
- Then type “Instagram” on the search bar.
- Install the Instagram app. (Maybe it will not work on some devices)
- Once installed, log in or create an Instagram account.
And you’re ready to post whatever you want.
3. Post Using Safari on Mac
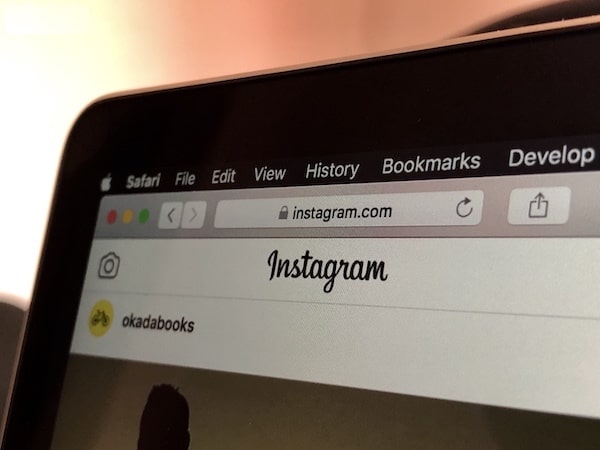
Have you faced the problem of uploading an Instagram post from a Mac? Incredibly annoying if you edit images, add text to them, and do various things on your Mac.
Before posting on Instagram, the photos must be taken on iPhone, and then we can post. But there is a way to do it on your MacMac using Safari.
Step-by-step guidance to post on Instagram from Computer using Safari on Mac:
- Go to Safari and click on preferences.
- Now, click on advanced.
- Click on “Show developer menu” on the menu bar.
- Go to the user agent and select “Safari-ios 13.1.3 iPhone.”
The page will reload and provide the iPhone version of the website.
4. Post via Chrome on a PC
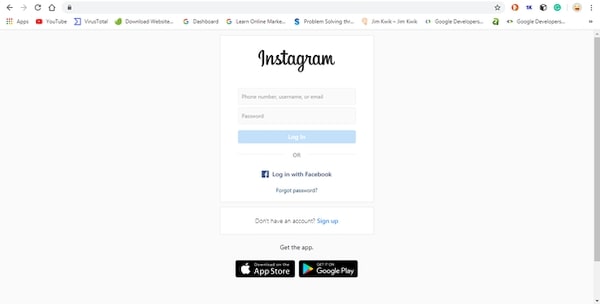
You’ll see the profile and photos when you try to access your Instagram profile from Chrome. But you can post content on Instagram.
Such a problem is because the Instagram web version doesn’t allow you to upload photos. But there is a simple trick to using Instagram.
A step-by-step guiding to post on Instagram from Computer using Chrome on Computer:
- Open Chrome and log in to Instagram.
- Click on the three dots at the top right corner or press “Ctrl+Shift+I” This will open a code version of the website.
- Then click on the toggle bar or press ” Ctrl+shift+M.”
The above command will change the web page into the mobile version, and you’ll get all features of Instagram.
5. Post via Microsoft Edge on a PC
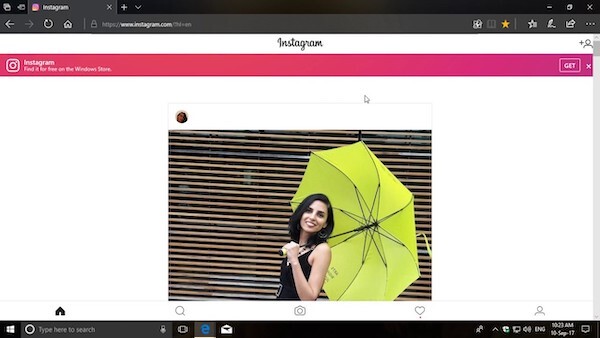
Accessing Instagram from Microsoft Edge on your Windows is as simple as playing Ludo.
Step-by-step guidance to post on Instagram from Computer using the Microsoft Edge browser:
- Open Microsoft Edge on your PC and log in to Instagram.
- Press the mouse’s right button to open a coded version of the website.
- Then click on emulation from the drop-down list.
- You’ll see the “Browser profile” option.
- Click on it and choose “Windows 10 mobile.”
and you can access Instagram from the Microsoft Edge browser.
6. Using Windowed (Not working)
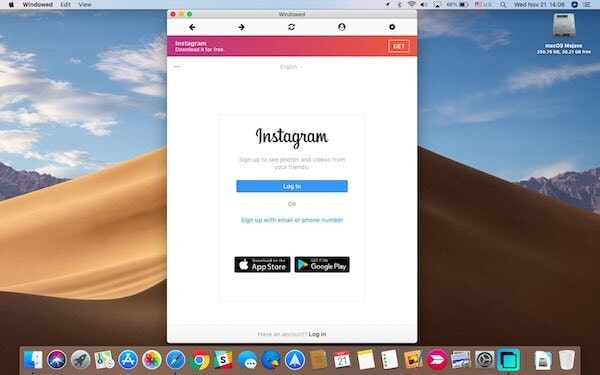
Windowed is the best option for uploading an Instagram post through a PC. It is entirely free, open-source software. So you don’t need to pay.
Step-by-step guidance to post on Instagram from Computer using Windowed:
- To use Windows, go to the official site of “Windowed.io.”
- Click on the download box and install Windowed on your Windows or Mac.
- Once established, log in to your Instagram profile and start using it.
7. Using Flume
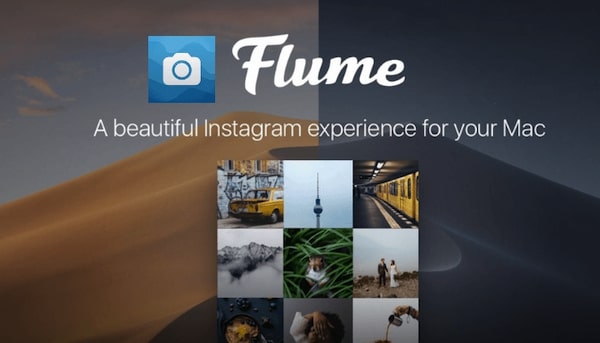
If you are a Mac user and are having trouble using Instagram from Mac, the Flume app can be effective for you.
The Flume app is available in 2 versions:
- Base version
- Pro version
To use the Flume app, download it from its official website. You can manage and view other people’s profiles in the Flume app.
Only you cannot upload your photos or videos from here. To do that, you have to buy the Pro version.
8. Using Gramblr

Gramblr is a free Instagram desktop application that provides all the features you need to upload photos and videos to Instagram for PC.
Let me tell you a unique feature of this app when you upload a photo on Instagram, you get 60 likes from a genuine user.
Another feature of this app is that you can automate your posts to save time.
9. Using IGDM (Instagram Direct Message Application)
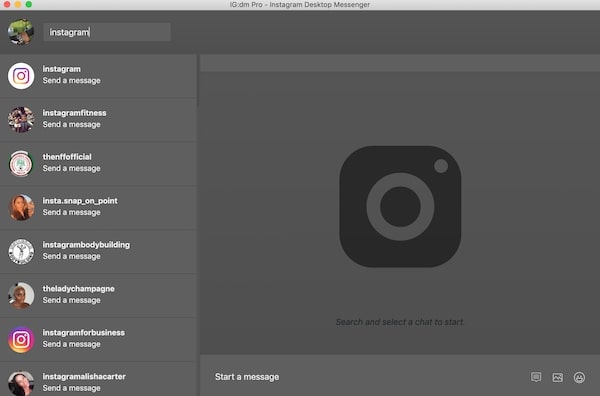
If most of your work is on PC, and replying to a work message on Instagram is essential, then the IG DM app will be very effective.
IG DM does not allow you to upload photos and videos; this app is only valid for reading and replying to messages.
One of the best features of this app is seeing who is following you and who is not.
You can also save Instagram posts shared in chat.
IGDM provides a custom and convenient style of quoting chat messages in a conversation.
Download the app from IG DM’s official website to use this IG DM.
10. Using SkedSocial
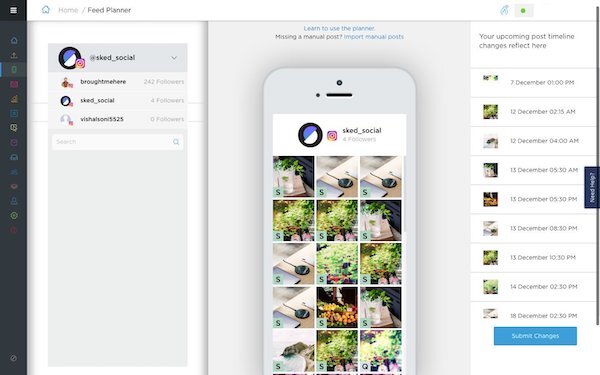
And the last tool that you can use to manage your account via desktop is Skedsocial.
The SkedSocial tool has a variety of Instagram features that attract users.
You can upload many posts, manage your account and automate your posts, saving you a lot of time.
Final Words
I’ve mentioned the proven ways to upload Instagram-post from PC. I prefer Bluestacks; you can use all apps and play games.
Your PC will turn into a Mobile version. You see, we have also said in the introduction that it is effortless to use Instagram from mobile.
Many people struggle to do this from a PC; posting their PC content makes their tasks more accessible.
That’s all; if you have any queries or doubts, put your question in the comment box. And let me know if you have any ideas to make this post even more useful.