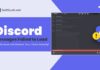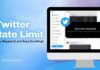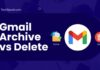Outlook is one of the leading Gmail alternatives for sending/receiving emails. However, this platform does a lot more than just send or receive mail.
You can easily schedule an email in Outlook and eliminate the chance of missing an opportunity to reach out to the client.
But the question is HOW?
If you are scheduling emails for the first time, you might feel a little lost due to numerous features. Therefore, our experts compiled a comprehensive guide to navigate through the email scheduling process to ease users.
Let’s find the step-by-step instructions below to schedule an email using Outlook web version and Windows PC.
Shall we begin?
Table of Contents
How to Schedule an Email in Outlook in the Web Version?
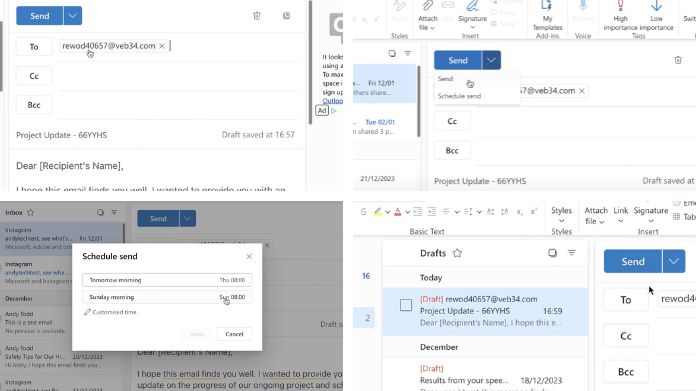 Most people prefer using the web version of Outlook instead of downloading a specific app for it. So, without further ado, let’s navigate to the step-by-step instructions to schedule an email in the Outlook web version.
Most people prefer using the web version of Outlook instead of downloading a specific app for it. So, without further ado, let’s navigate to the step-by-step instructions to schedule an email in the Outlook web version.
Here’s how.
- Visit the Outlook Web and sign in to your Microsoft/ Outlook email.
- Once you are done signing in, compose an email. Fill in all the details, including the subject, body, and even the recipient.
- To schedule an email in Outlook, move your cursor to the Send button and click the right-pointing arrow at the top-left.
- Expand the drop-down menu and select “Schedule Send”.
- There, you will find two options to choose from, namely Tomorrow Morning and Next Week.
- Choose any of these options that fit your desired delivery time.
- Alternatively, you can choose the Custom Time to choose the specific time to send an email.
- Once you are done choosing the desired delivery time option, click the Send button to schedule the Microsoft Outlook email.
- The email will be sent as per the schedule set by you.
How to Schedule an Email in Outlook on a Windows PC?
Are you using an Outlook app on Windows? Well, don’t worry, as scheduling an email on Outlook Windows is easier than ever.
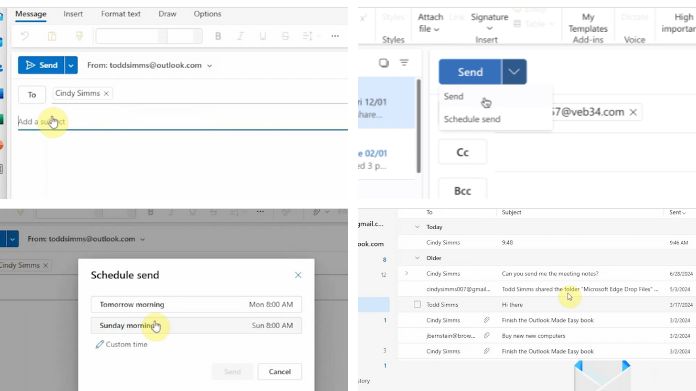 Follow the instructions below to get the job done.
Follow the instructions below to get the job done.
- Launch the Outlook app on your Windows.
- Compose an email and navigate to the Tags group in the ribbon.
- Select the More Options arrow in the Tags group to reveal additional options.
- Check the “Do not deliver before” checkbox in the Delivery option.
- Select the Delivery date and time you need for your email.
- As soon as you select the date and time, click “Close” to finish the process.
- Click the Send button when you are ready to schedule the email. Simple, isn’t it?
Can I Change the Email Schedule After Picking the Date and Time?
Have you changed your mind? Don’t worry, you can easily modify the email schedule even after picking the date and time of the message delivery.
But be sure to complete the modification before the set schedule. Once the email is sent, you can reverse the process.
Here’s how to do so.
- Open the Outlook and go to the Drafts folder.
- Click to open the scheduled message and select the Edit icon to make desired modifications.
- Enter new date and time as per the changes and finally, select “Send Now” to immediately send the message.
Is There Any Drawback of Scheduling an Email in Outlook?
Wondering about the disadvantages if you schedule an email in Outlook/ Well, scheduling is always appropriate to reach the audience at the right time or to eliminate the chance of missing communication, but it can become a headache if you have to do it for every prospect. Isn’t it?
So, before you use a scheduling option, make sure to know about these drawbacks to avoid the last-minute fuss.
- It lacks personalization: Undoubtedly, the email you scheduled 24 hours ago will lack personalization. It’s more of a sending mass email with the least personal touch.
- Impossible to track performance: You cannot track the performance if you schedule an email in Outlook because the platform doesn’t offer any such feature.
- It May not be ideal for a long list of prospects: You can schedule an email in Outlook if the prospect list is limited. But what if you have to send an email to hundreds of prospects? Is scheduling ever possible in that case? The simple answer is NO.
- No Auto Follow-up Feature: Outlook doesn’t have an auto follow-up feature, which means you have to follow up with people manually. It’s not a big deal for a few emails, but a waste of time when you are sending out hundreds of emails.
Summing Up
So, that’s all about the methods to schedule an email in Outlook. We hope our guide has helped you with the process. Outlook is one of the popular Gmail alternatives with plenty of features, and scheduling is one of them. You cannot just add a schedule but also modify it easily.
So, why wait? Use the instructions mentioned in the post, and schedule an email within the blink of an eye.
Frequently Asked Questions
Q. Is Microsoft Outlook Better Than Gmail?
Ans. Since it depends on your needs, the solution is not that simple. For more sophisticated features like performance data and auto follow-up, you’ll favor Gmail. However, if you want maximum capacity and a straightforward UI, you’ll choose Outlook.
Q. What if You Cannot Find the Schedule Options on Outlook on Windows?
Ans. It’s because you have a simplified ribbon. In that case, you can visit the Options tab on the ribbon and choose More Commands. Select Delay Delivery to find schedule options.
Q. Can You Schedule an Email in Outlook During Non-working Hours?
Ans. Yes, absolutely. Outlook allows you to schedule an email for any date and time, irrespective of the working hours or public holidays.
Q. Is It Possible to Schedule an Email in Outlook on Mobile?
Ans. No, it isn’t. The Outlook mobile app doesn’t have the scheduling feature yet. So, if you want to schedule an email, you must use the web version or desktop app on a Windows PC