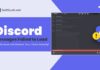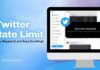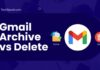Are you tired of dealing with poor call quality on your iPhone? How can you leverage WiFi to improve your calling experience?
This guide is tailored to show you exactly how to turn on WiFi calling iPhone, a feature that promises to boost your call clarity even when cellular signals let you down.
Whether at home, in a bustling office, or sipping coffee at your local cafe, enabling WiFi calling on your iPhone is your ticket to clear, uninterrupted calls. Ready to elevate your call quality?
Let’s get started on activating this transformative feature.
Table of Contents
What WiFi Calling is and How It Works?
 WiFi calling enables you to place and accept phone calls over a WiFi connection, bypassing the need for a cellular network. This is particularly useful when you’re in an area with poor cellular reception but have access to a strong Wi-Fi signal.
WiFi calling enables you to place and accept phone calls over a WiFi connection, bypassing the need for a cellular network. This is particularly useful when you’re in an area with poor cellular reception but have access to a strong Wi-Fi signal.
To turn on Wifi calling iPhone, go to your phone’s settings, navigate to the ‘Phone’ section, and enable the Wifi calling option.
Once activated, your iPhone will automatically switch to Wifi calling when the cellular signal is weak or use a WiFi extender, ensuring your calls are clear and uninterrupted.
This service seamlessly integrates with your existing phone number and contacts, so there’s no need for additional apps or steps.
Just turn on Wifi calling iPhone, and you’re set to enjoy enhanced call quality with the convenience of your regular dialing routine.
If you are an Apple product lover and want to buy an Apple Macbook, Watch, or tablet, check our articles regarding all kinds of Apple alternative options.
Checking Carrier and Device Compatibility
Before you can enjoy the benefits of improved call quality through WiFi, it’s essential to check if your carrier supports this feature. Not all carriers offer WiFi calling, so it’s crucial to confirm with your service provider.
Additionally, your iPhone must be compatible with WiFi calling, typically available on iPhone 5c and newer models. To turn on WiFi calling iPhone, head to the settings, tap ‘Phone,’ and then ‘WiFi Calling’ to switch on the service.
If your carrier and device are compatible, you can activate WiFi calling and start making calls over WiFi, bypassing cellular connectivity issues for crystal-clear conversations.
If Siri starts missing a beat or seems less responsive. then read our article on how to reset Siri on your iPhone.
How to Turn ON WiFi Calling iPhone?
 Enabling WiFi calling on your iPhone is a straightforward process that can significantly enhance your call quality, especially in areas with spotty cellular coverage.
Enabling WiFi calling on your iPhone is a straightforward process that can significantly enhance your call quality, especially in areas with spotty cellular coverage.
Here’s how to turn on WiFi calling iPhone:
- Open the ‘Settings‘ app on your iPhone.
- Scroll down and tap ‘Phone‘ to access phone settings.
- Select ‘WiFi Calling‘.
- You’ll see an option for ‘WiFi Calling on This iPhone.’ Toggle this switch to the ‘On‘ position.
- If prompted, enter your emergency contact address. This is a safety requirement that allows emergency services to locate you when you call 911.
How to Make and Receive a Call Using WiFi Calling?
Once you’ve turned on WiFi calling on your iPhone, making and receiving calls over a WiFi network is as simple as using the cellular network.
Here’s what you need to do:
Making a Call With WiFi Calling
- Connect your iPhone to a WiFi network.
- Open the ‘Phone‘ app on your iPhone.
- Dial the number you wish to call as you usually would.
- Press the ‘Call‘ button. Your iPhone will automatically use WiFi calling to place the call if the cellular signal is insufficient.
Receiving a Call With WiFi Calling
- Ensure WiFi calling is enabled and your iPhone is connected to a WiFi network.
- When someone calls you, your iPhone will ring as usual.
- Answer the call. If the cellular signal weakens, your iPhone will receive the call over WiFi automatically.
How to Set Up WiFi Calling on Other Apple Devices Linked to Your iPhone?
Enabling WiFi calling on Apple devices connected to your iPhone means you can place and accept calls on them, even if your iPhone is out of reach.
Here’s how to turn on WiFi calling for your other Apple devices:
For iPad
Before you start, ensure your iPad is connected to WiFi and logged in with the same Apple ID used on your iPhone. Here’s how to enable WiFi calling:
- Open the ‘Settings‘ app on your iPad.
- Tap ‘FaceTime‘.
- Toggle on ‘Calls from iPhone‘ to allow it to.
- Now, any calls to your iPhone can also be answered on your iPad.
For iPod Touch
Ensure your iPod Touch is connected to a WiFi network and uses the same Apple ID as your iPhone. Then, follow these steps:
- Go to ‘Settings‘ and select ‘FaceTime‘.
- Activate the ‘Calls from iPhone‘ option.
- Your iPod Touch will now be able to make and receive calls through WiFi when connected to the same Apple ID as your iPhone.
For Mac
Start by checking that your Mac is on the same WiFi network as your iPhone and that you’re signed in to the same Apple ID. Then, you can set up WiFi calling with these steps:
- On your Mac, open the ‘FaceTime‘ app.
- In the menu bar, choose ‘FaceTime‘ and then ‘Preferences.’
- Check the box for ‘Calls from iPhone‘.
- Your Mac is now set up to use WiFi calling to make and receive calls via your iPhone.
For Apple Watch
To get started, your Apple Watch should be paired with your iPhone and connected to WiFi. Here’s what you need to do next:
- On your iPhone, open the ‘Watch‘ app.
- Tap the ‘My Watch‘ tab and then go to ‘Phone‘.
- Ensure that ‘Mirror my iPhone‘ is selected to allow WiFi calling on your Apple Watch.
- With this, you can answer calls on your Apple Watch when your iPhone is within reach.
Conclusion
Turning on WiFi and calling on your iPhone is a smart move to ensure superior call quality. By leveraging the strength of WiFi networks, you can bypass poor cellular reception and enjoy crystal-clear conversations.
Whether using your iPhone, iPad, Mac, or Apple Watch, the steps to enable WiFi calling are straightforward and user-friendly.
Embrace this feature and turn on WiFi calling iPhone today for uninterrupted connectivity.