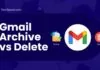Encountering the ‘USB Accessories Disabled’ message on your Mac can be a real headache, especially when you’re in the middle of important work.
This common issue often arises when your Mac cannot support the power requirements of connected USB devices, leading to frustration and disruption. But fear not! Resolving this problem is usually straightforward.
Techspunk guide will walk you through nine quick and easy fixes to tackle the ‘USB Accessories Disabled’ error.
From checking power supplies to resetting system settings, these solutions are designed to get your USB devices up and running smoothly again with minimal hassle.
Let’s dive in and bring those USB ports back to life!
Table of Contents
USB Accessories Disabled- Common Reasons Behind It
When your Mac says USB Accessories Disabled, it’s usually trying to tell you something important. This message can pop up for several reasons, all linked to how your USB devices interact with your Mac.
Let’s break down the common causes behind this issue.
- Insufficient Power Supply: The most common reason for ‘USB Accessories Disabled’ is a lack of enough power. If your USB device needs more power than your Mac’s USB port can provide, you’ll see this message.
- Too Many Devices Connected: Your Mac can only handle so much simultaneouslya time. Connecting too many USB devices at the same time can overload the system, leading to this error.
- Faulty or Damaged USB Ports/Cables: Sometimes, the problem is as simple as a broken cable or a faulty USB port. These hardware issues can disrupt the connection and power supply.
- Unrecognized USB Device: If your Mac can’t recognize a connected USB device, it might disable it as a precaution, resulting in the ‘USB Accessories Disabled’ message.
- Outdated Drivers or Firmware: Like any other tech, your Mac and USB devices need the latest software to work correctly. Outdated drivers or firmware can cause compatibility issues.
- Hardware Issues with Mac: In some cases, the problem might lie within your Mac’s hardware, mainly if there are issues with the USB ports themselves.
Quick Fixes for USB Accessories Disabled
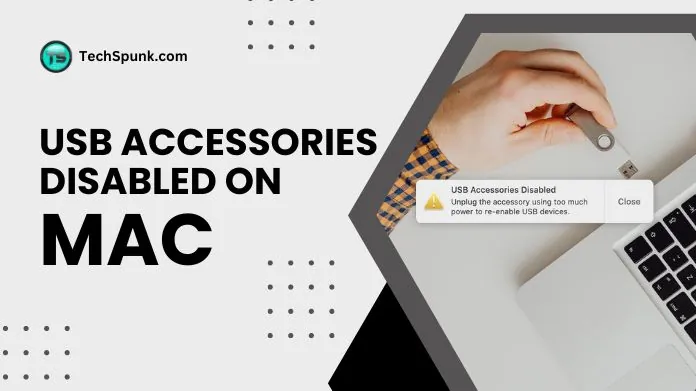
If you’re facing the USB Accessories Disabled issue on your Mac, don’t worry. Here are some quick and easy fixes to try:
1. Disconnect and Reconnect the Device
This essential troubleshooting step can reset the connection between your Mac and the USB device, potentially resolving minor glitches causing the error.
Consider these steps:
- Safely remove the USB device from your Mac.
- Wait for about 30 seconds to let any residual power drain.
- Reconnect the device to your Mac and check if the error persists.
2. Check Power Requirements
USB devices require certain power levels to function correctly. If a device needs more power than the USB port can provide, it can trigger the ‘USB Accessories Disabled’ error.
Take these actions:
- Refer to your USB device’s manual or specifications online for power requirements.
- Compare these requirements with the power output of your Mac’s USB port (found in
- Mac’s System Report under ‘Hardware’ > ‘USB’).
3. Use Self-Powered Devices or Powered Hubs
Devices with their own power source or those connected through a powered USB hub draw less power from your Mac, reducing the likelihood of triggering the error.
Follow these guidelines:
- Opt for USB devices that come with their own power supply.
- Alternatively, connect multiple devices with a powered USB hub, ensuring the hub is
- plugged into an external power source.
4. Reduce the Number of Connected Devices
Overloading your Mac with too many USB devices can exceed the total power output capacity of the USB ports, leading to the error.
Here are your Steps
- Disconnect non-essential USB devices from your Mac.
- Reconnect them one by one, monitoring if and when the error reappears to identify the problematic device.
5. Direct Connection to Mac
Connecting your USB device directly to your Mac, rather than through an adapter or extension cable, can ensure a more stable and adequately powered connection.
Try out these Steps:
- Remove any intermediate connectors like USB hubs, adapters, or extension cables.
- Connect the USB device directly to your Mac’s USB port.
6. Check and Replace Cables
Faulty or damaged cables can cause connectivity and power issues, leading to inconsistent performance and potential damage to connected devices, disrupting data transfer and charging capabilities.
Here are your Detailed Steps:
- Inspect your USB cables for signs of wear, tear, or damage.
- Try connecting your device with a different, preferably new or known-good, USB cable.
7. Switch USB Ports
A specific USB port on your Mac might be malfunctioning or providing insufficient power, potentially leading to connectivity issues.
It’s essential to test each port individually to identify and address any port-specific problems effectively, especially when troubleshooting the ‘USB Accessories Disabled’ error.
Follow these steps:
- Disconnect the USB device from the current port.
- Connect it to a different USB port on your Mac and see if it helps.
- Test each port to identify if the issue is port-specific.
8. Reset Mac’s SMC and NVRAM
Resetting the System Management Controller (SMC) and Non-Volatile Random-Access Memory (NVRAM) can resolve Mac hardware and power-related issues.
Detailed Steps for SMC Reset:
- Shut down your Mac.
- Follow Apple’s specific SMC reset instructions for your Mac model, which typically involve key combinations and power button presses.
Detailed Steps for NVRAM Reset:
- Restart your Mac.
- Hold down the Option, Command, P, and R keys for around 20 seconds until the Mac restarts.
9. Update Drivers and Firmware
Keeping your Mac and connected USB devices updated ensures compatibility and can resolve underlying software issues.
Consider these steps:
- Select ‘System Preferences’ from the Apple menu.
- Go to ‘Software Update’ and install any available macOS updates.
- Check for and install any driver updates for your USB device on the manufacturer’s website.
Wrap Up!
Tackling the ‘USB Accessories Disabled’ issue on your Mac can be straightforward with these nine quick fixes. Each step offers a practical solution, from checking power requirements to updating drivers.
By methodically applying these fixes, you can efficiently resolve the error and ensure your USB devices function smoothly with your Mac, keeping your workflow uninterrupted and hassle-free.