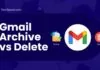Updating your Windows regularly is mandatory to eliminate security issues in its key features, like Windows Hello and others, and enhance performance.
This ensures that your system is working smoothly and securely. But what if you face a Windows update stuck error? Well, this always creates a bit of frustration among users, especially if you are a regular user who needs your PC to be updated.
But don’t worry, as we are here to assist. The guide compiles all the necessary details about the Windows Update Stuck error and possible solutions to fix the problem. Here’s how to get started.
Table of Contents
Why Does Windows Update Stuck Error Appear?
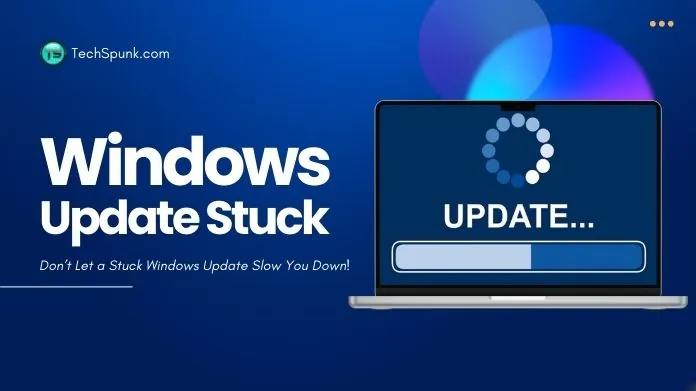 Before we go into the solution, let’s find out why the Windows Update stuck error appears in the first place. Well, there are several reasons for the same, such as poor connectivity, file corruption, etc.
Before we go into the solution, let’s find out why the Windows Update stuck error appears in the first place. Well, there are several reasons for the same, such as poor connectivity, file corruption, etc.
Let’s compile a few of them here.
- Software Conflict: If your system has any conflicting software, then it may cause the Windows update to get stuck, and you might not perform the system update successfully.
- Poor connectivity: Since the update file is huge, you must require a stable and strong internet connection. If you don’t get it, your update might freeze.
- Failed update: Sometimes, a failed update of a previous version may interfere with the current process and cause the Windows Update Stuck error.
- File corruption: Damaged files may cause this error and get your Windows update stuck for good.
How to Fix the Windows Update Stuck Error? 6 Possible Solutions
Now that you know the reasons for the Windows Update Stuck error, let’s outline a few possible solutions to get rid of the problem.
Scroll down to learn more.
1. Restart Your Windows
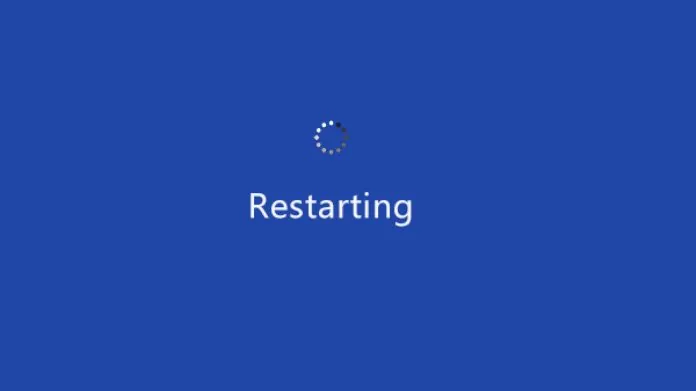 The first and the most basic solution to get rid of this error is to restart your windows. It usually eliminates the basic errors from the system and provides instant results.
The first and the most basic solution to get rid of this error is to restart your windows. It usually eliminates the basic errors from the system and provides instant results.
Press the reset button on your computer system to restart its functionality. If your system can perform a normal boot, then try using this method, as it’s more safe than the force shutdown option.
2. Opt for Safe Mode Boot
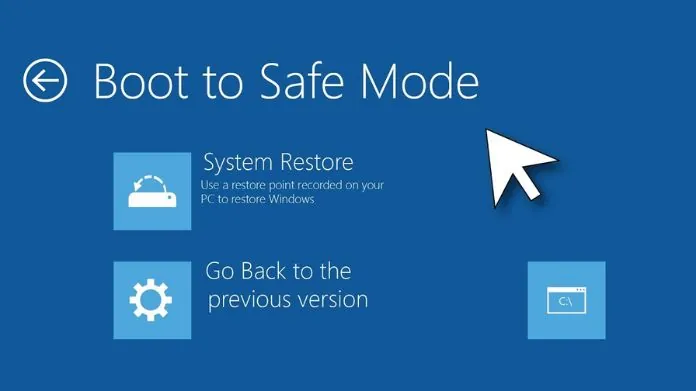 If the Windows Update Stuck error still persists even after restarting your Windows, then you can opt for the Safe Mode boot to fix the problem. It allows users to restart their Windows system with fewer applications and drivers.
If the Windows Update Stuck error still persists even after restarting your Windows, then you can opt for the Safe Mode boot to fix the problem. It allows users to restart their Windows system with fewer applications and drivers.
Here’s how to do so.
- Press Windows + R and type “msconfig”.
- Click “Enter” and go to the Boot tab.
- Check Safe Boot and click OK to restart your computer.
3. Windows Update Cache
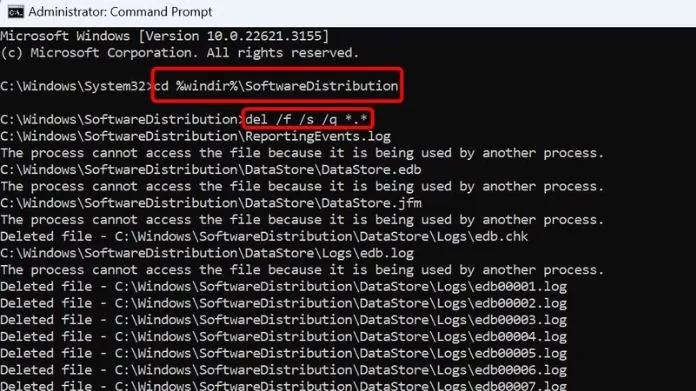 Another method to fix the Windows Update Stuck error is to clear the update cache that might be blocking the process. Follow the instructions to get started.
Another method to fix the Windows Update Stuck error is to clear the update cache that might be blocking the process. Follow the instructions to get started.
- Open Command Prompt as Admin.
- Run the following command.
net stop wuauserv net stop bits del %windir%\SoftwareDistribution\DataStore\*.* /s /f /q del %windir%\SoftwareDistribution\Download\*.* /s /f /q net start wuauserv net start bits
- Restart your system and check if the error is resolved.
4. Run Windows Update Troubleshooter
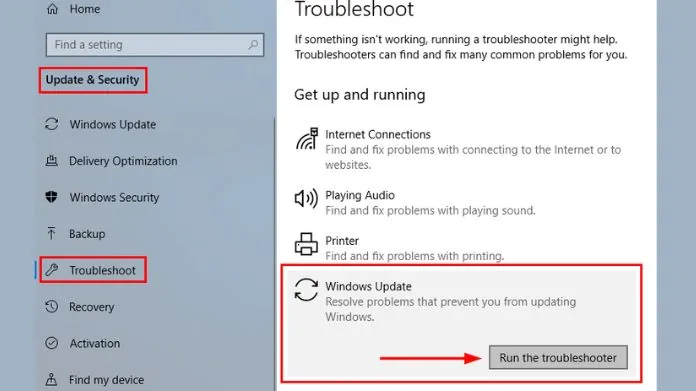 If you are still struggling with the Windows Update Stuck error, then you can further consider running the Windows Update Troubleshooter. Windows OS provides an in-built troubleshooter to fix the error.
If you are still struggling with the Windows Update Stuck error, then you can further consider running the Windows Update Troubleshooter. Windows OS provides an in-built troubleshooter to fix the error.
- Press Windows + I.
- Go to Update & Security > Troubleshoot > Additional Troubleshooters
- Now, select Windows Update and click “Run the Troubleshooter”.
- Follow the on-screen instructions to complete the process.
5. Turn Off Automatic Updates
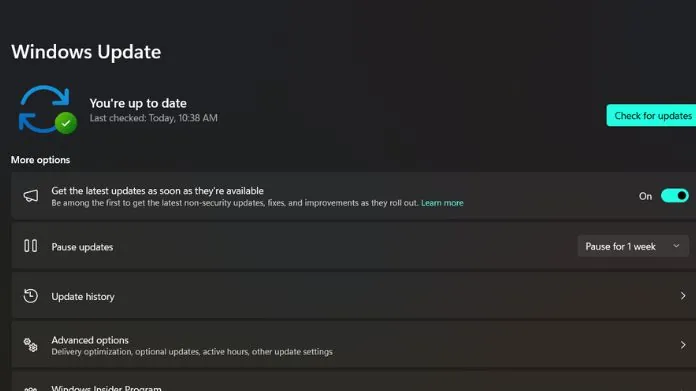 If your issues originate from an update failing the installation process, it might be worth turning off automatic updates to ensure that the process doesn’t cause more problems.
If your issues originate from an update failing the installation process, it might be worth turning off automatic updates to ensure that the process doesn’t cause more problems.
Here’s how.
- Press the Windows + I to open Settings.
- Go to Update & Security > Windows Update.
- Click Advanced Options and scroll down to Pause Updates.
- Select for how long Windows should pause installing automatic updates.
Note: You can pause automatic updates for a maximum of 35 days.
6. Update the Pending Driver
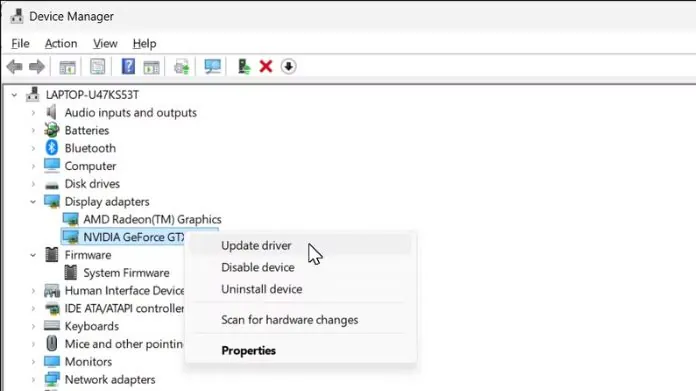 Last but not least, you can try updating the pending driver to fix the Windows Update Stuck error. It might be possible that any pending driver might be causing the trouble.
Last but not least, you can try updating the pending driver to fix the Windows Update Stuck error. It might be possible that any pending driver might be causing the trouble.
Here’s how to update it.
- Press Windows + X.
- Select Device Manager and look for “!” mark, indicating the error.
- Right-click the option and select “Update Driver.”
- Select “Search automatically for updated driver software.”
- Restart your computer.
Summing Up
That’s all about how to fix the Windows Update Stuck error. We hope our guide has helped you understand the causes behind the problem and how to resolve it for good.
Windows Update isn’t perfect, but keeping your system updated is essential to protect it from attacks and ensure further safety.
Share your experience with Windows update with us and which method works best for you in the comments below.
Frequently Asked Questions
Q. Is It Normal for Windows Update to Take Hours?
Ans. Yes, absolutely. Windows Update usually takes a few minutes to hours to finish, depending on the update size and your connection.
Q. How to Skip Windows Update While Booting?
Ans. To skip Windows Update while booting, you can access your computer’s services settings and disable the Windows Update service.
Q. Can I Turn Off My Computer While Updating?
Ans. No. You cannot turn off your computer while updating to avoid compatibility problems, errors, corrupted files, and cyber attacks. It’s always recommended to leave your computer on when installing updates.
Q. How to Boot in Safe Mode?
Ans. To boot in Safe Mode, restart your PC and press 4 or F4 during the boot process