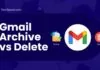Looking for ways to Use Zoom Meetings on Roku TV in 2023? Don’t look any further.
Thanks to the pandemic, a new work-from-home culture has grown, and most people are now working from home.
Since then, most companies worldwide have been conducting online interviews on Zoom Cloud Meetings. It contributed hugely to making Zoom among the most used cloud conferencing apps.
But don’t get disheartened because Roku has a screen mirroring option that lets you use Zoom on your Roku TV by following a few simple steps. However, unfortunately, it’s not officially available for Roku users.
You will get the best experience of Zoom meetings while using Roku Onn TV, as it has recently rolled down the list of three of its smart TVs at a pocket-friendly price.
In today’s article, we will discover how you can conduct Zoom meetings on Roku in 2023 without issues.
Let’s begin!
Table of Contents
How to Use Zoom Meetings on Roku TV?
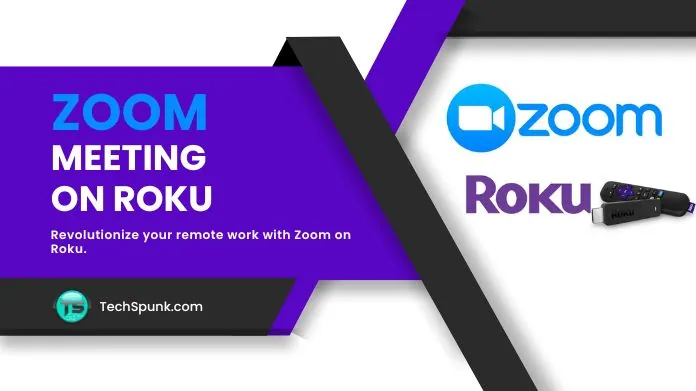 To cast your Zoom meetings on the Roku TV, you must first tweak a few settings on Roku. To do that, you need to follow the steps mentioned below correctly.
To cast your Zoom meetings on the Roku TV, you must first tweak a few settings on Roku. To do that, you need to follow the steps mentioned below correctly.
We have carefully separated the parts of the entire procedure so that you can comprehend it better.
Also, there are so many smart TVs, including Roku, Vizio TV, and so on, in which we can use Zoom Meetings.
Without further ado, let’s move on to the heart of the topic.
Enable Screen Mirroring Option on Roku TV on Android or Windows PC
If you use a Windows PC or an Android smartphone, you must enable the Screen Mirroring option on Roku before mirroring the device screen to cast your Zoom meetings on Roku.
For that, follow these steps below:
Step 1. First, turn ON your Roku TV and then visit the Settings option.
Step 2. After landing on Settings, hit the System option and choose Screen Mirroring.
Step 3. Then, you will need to select the Screen mirroring mode again.
Step 4. Now, choose Always Allow.
Visualize the process with the image below!
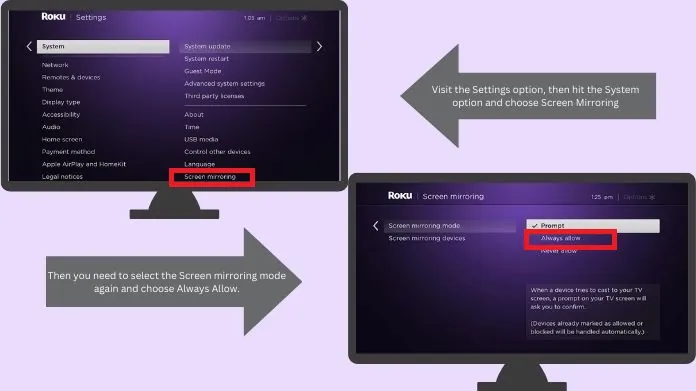
Enable AirPlay on Roku for Mac and iOS
If you use a Mac or an iOS device, you must first enable the AirPlay option on Roku before going for screen mirroring to cast Zoom meetings on Roku.
Step 1. Turn on your Roku TV and navigate to Settings.
Step 2. After that, choose the Apple AirPlay and Homekit option.
Step 3. Then, hit the AirPlay and HomeKit Settings.
Step 4. Finally, you must enable the AirPlay feature and set Require Code to First Time Only.
Visualize the process with the picture below!
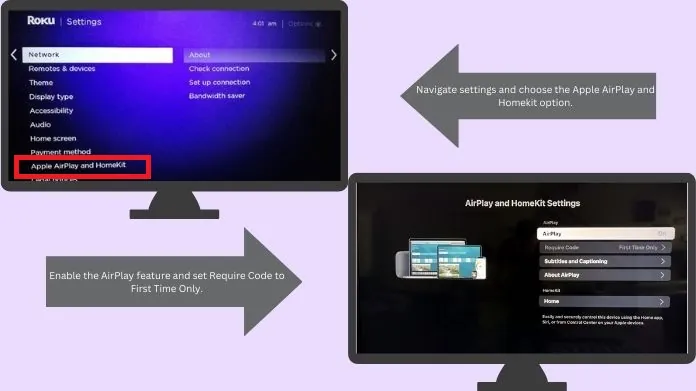
How to Screen Mirror Zoom Meetings on Roku From an Android Device?
Step 1. First, you need to connect the Roku TV to a Wi-Fi network. Then, connect your Android smartphone to the same Wi-Fi network.
Step 2. Now, you must visit the Settings option on your Android device.
Step 3. You can find the cast option by using the search bar. Once it appears, select it.
Step 4. Now, choose your Roku device.
Step 5. Once you select the device, your Android device screen will appear on the Roku TV.
Step 6. Install the Zoom Cloud app from the Play Store on your Android device.
Step 7. Then, launch the Zoom Cloud Meetings app and sign in with your correct credentials.
Step 8. Finally, click New Meeting and conduct a video conference with your friends or co-workers. You will notice that the video appears on the Roku TV screen.
Visualize the method with the graphic below!
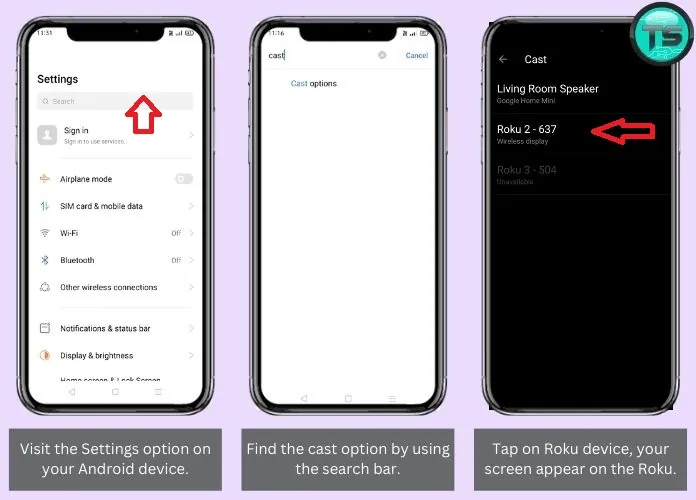
How to Screen Mirror Zoom Meetings on Roku from a PC?
You can easily mirror the Windows or Mac screen on Roku to attend all your Zoom meetings on Roku’s big screen.
However, the first thing you need to do is to install the Zoom application on your Windows or Mac.
After that, you must connect your PC and Roku to the same Wi-Fi. We have separated the steps for Windows and Mac PC users, respectively.
For Windows PC Users:
Step 1. Launch your Windows PC and visit the Settings option. Then click on System, and after that, hit Display. After that, you must choose the Detect option on the right panel and select your Roku device.
Step 2. Then, choose the option named Connect to a wireless display.
Step 3. After that, you will need to accept permissions on your Roku to mirror the Windows screen on the Roku TV.
Step 4. Now, open the Zoom app on your Windows PC and Sign in with your correct account credentials.
Step 5. Finally, join a Zoom meeting and attend it on your Roku TV.
For Mac Users:
Step 1. On your Mac, select the Control Center icon in the menu bar.
Step 2. Then, choose the Screen Mirroring option and select your Roku TV to mirror the Mac screen.
Step 3. When the Mac screen is mirrored, open the Zoom app on your Mac.
Step 4. Now, Sign in to your Zoom account using the necessary credentials. Make sure to enter the correct credentials at all times.
Step 5. Now you can host or join a Zoom meeting and see it on your Roku TV.
How to AirPlay Zoom Meetings on Roku Using iPhone or iPad?
Step 1. First, connect your iPhone, iPad, and Roku to the same Wi-Fi network.
Step 2. Install the Zoom Cloud app from the App Store on your iOS device.
Step 3. After that, Sign in to your Zoom account and visit the Control Center of your iPhone or iPad.
Step 4. Now, hit the Screen Mirroring icon and choose your Roku from the devices list.
Step 5. You will receive a code if you pair the Roku for the first time. Enter the code in your iPhone to make the pairing successful.
Step 6. Finally, when the screen of the iPhone or iPad is mirrored, you can launch the Zoom app and join or host a Zoom meeting to view it on your Roku TV.
Visualize the steps with the graphic below!
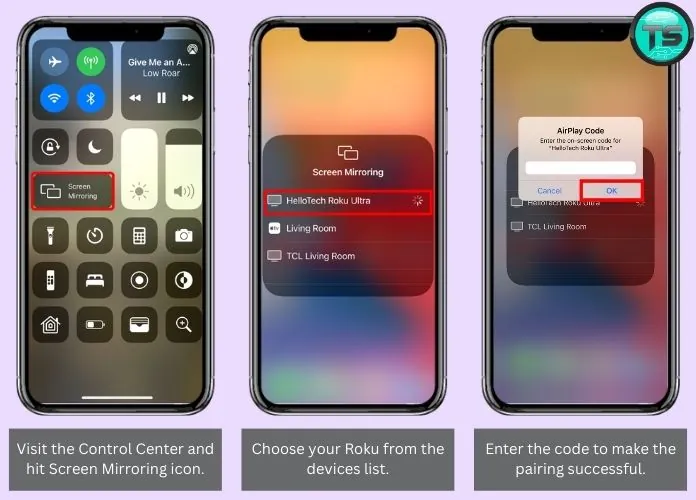
Frequently Asked Questions
Q. Can I Cast Zoom Meetings on Roku TV From My Android Device?
Ans. Yes, you can cast all your zoom meetings on Roku from your android phone with the screen mirroring option.
Q. Can I Use Roku to Mirror Zoom Meetings if I Use an iPhone?
Ans. Yes, if you use an iPhone, you must first enable the Airplay option to use the screen mirroring option.
Wrapping Up
Since there is no Zoom app for Roku TVs, screen mirroring is the only way to cast Zoom meetings on Roku TV.
Over the years, Zoom Meetings have replaced business communication and collaboration with others worldwide.
Casting Zoom meetings on Roku TV gives you a meeting experience on a bigger screen, making it worth working with.